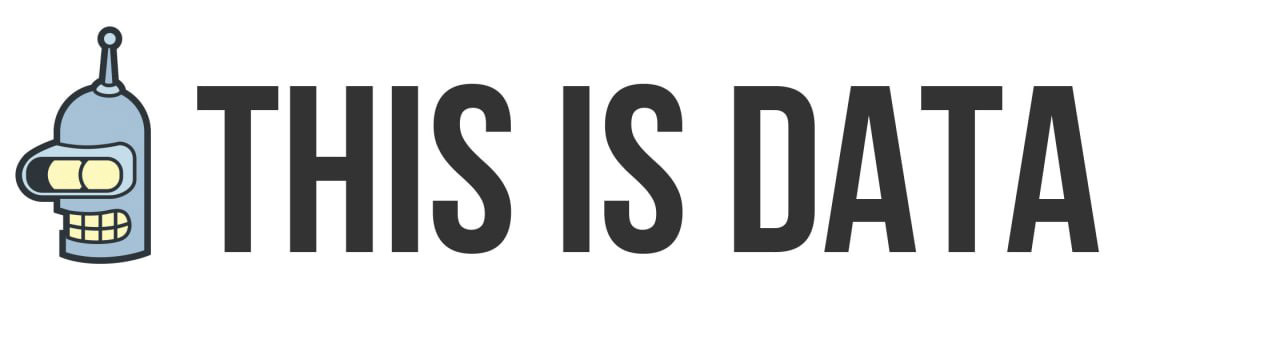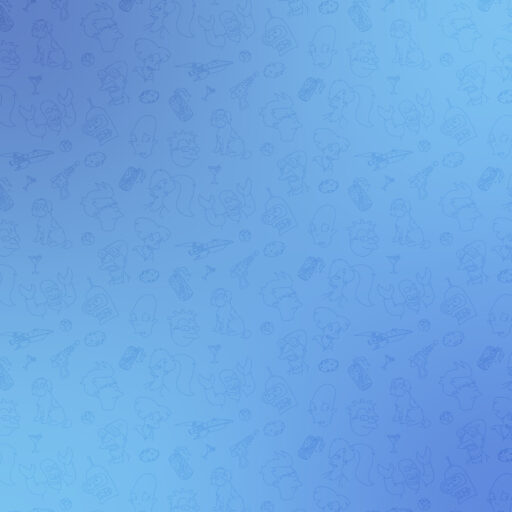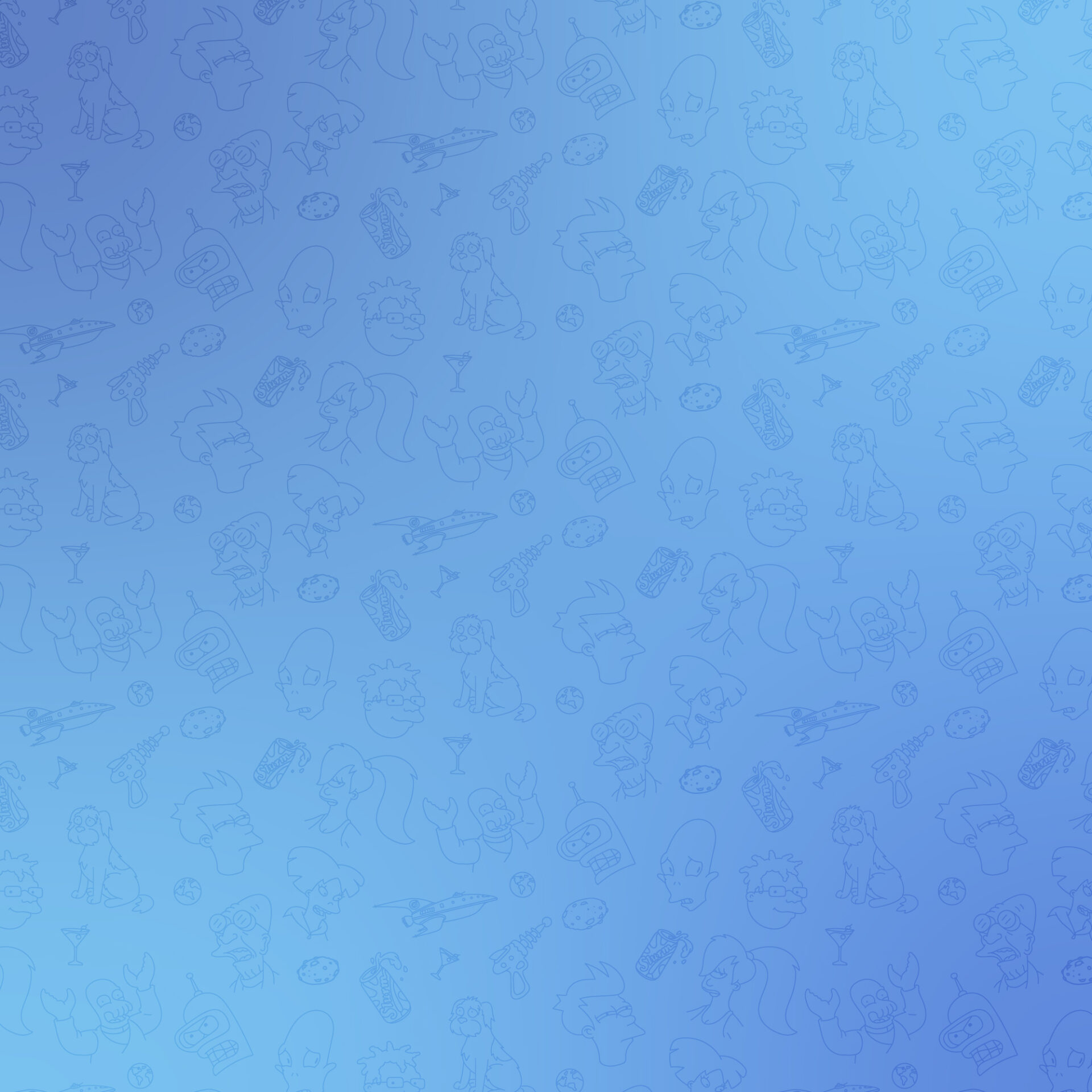О продукте
Не так давно Google выпустил альтернативу более устоявшимся аналитическим платформам вроде Tableau, QlikView и Power BI — Data Studio, инструмент, который дает маркетологам средства визуализации данных, полученных из множества источников, для создания отчетов и графиков, которыми можно было бы обмениваться внутри компании.
Data Studio в настоящее время выпущена в виде бета-версии продукта и, по заявления Google, его характеристики могут изменяться без предварительного уведомления.
Data Studio доступна в 2-х вариантах: Free Data Studio, и в Data Studio 360 корпоративной версии (часть Google Analytics 360 Premium). Бесплатная версия ограничена только количеством отчетов, которые можно создать (не более 5), и типу поддержки. Во всех других отношениях, 2 версии идентичны. Обе версии могут подключаться к любому количеству источников данных и позволяют без ограничений просматривать и редактировать отчеты, а также совместно работать над ними.
Для создания отчетов и источников данных, вам необходимо:
-
-
- Иметь учетную запись Google.
- Находиться в США или одной из поддерживаемых стран (ограничение можно обойти при помощи VPN).
- Иметь возможность использовать Google Drive.
-
Обзор интерфейса главной страницы
Зайдя на https://datastudio.google.com вы попадаете на главную страницу интерфейса Data Studio.
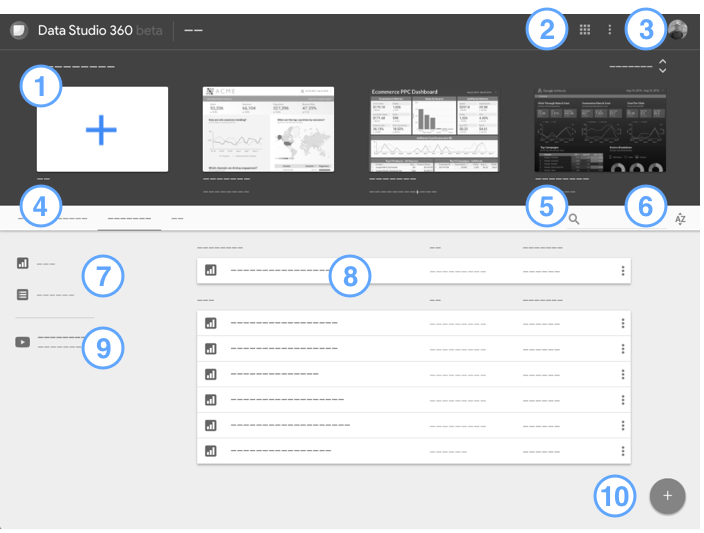
-
-
- Создание нового отчета и предустановленные шаблоны от Google.
- Переключатель между приложениями Google (Google Analytics, Google Tag Manager и тп.).
- Значок вашего профиля в Google для управления аккаунтом.
- Вкладки для фильтрации списка отчетов или источников данных (показывают все файлы, созданные вами, файлы которыми с вами поделились, а также перемещенные в корзину).
- Поиск по названиям отчетов и источников данных.
- Сортировка списка по названию.
- Переключение между отчетами и источниками данных.
- Список файлов. Нажмите на название отчета или источника данных для его просмотра (кликните на иконку справа от названия для того чтобы переименовать отчет, поделиться или удалить его).
- Видеоуроки (на английском языке)
- Кнопка создания нового отчета.
-
Обзор интерфейса редактора отчетов
Нажав на кнопку создания нового отчета и выбрав источник данных (подробнее об источниках ниже) вы попадаете в редактор отчетов.
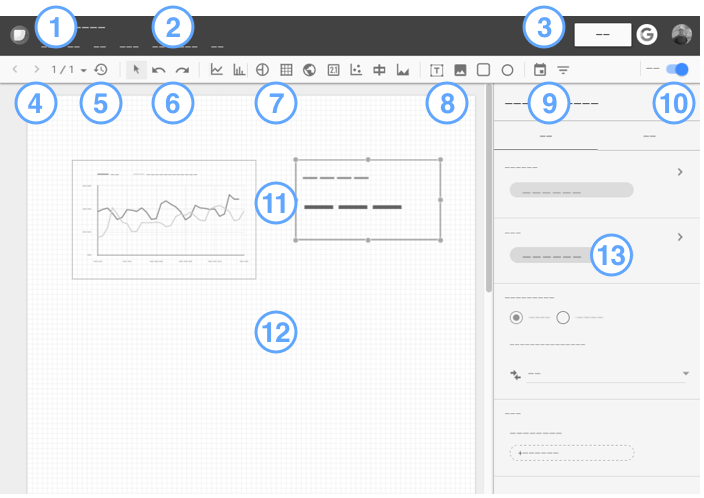
-
-
- Нажмите на логотип, чтобы вернуться на главную страницу Data Studio.
- Строка меню, многие функции меню также доступны при клике правой кнопкой мыши по элементу отчета в режиме редактирования.
- Значок вашего профиля в Google для управления аккаунтом.
- Элементы управления страницей, позволяют переименовывать, копировать, добавлять и удалять страницы из отчета.
- Обновление данных в отчете.
- Режим выбора элемента отчета, а также отмены и возврата к последнему действию.
- Инструменты по выбору типа визуализации. Выберите тип, а затем нарисуйте прямоугольник на странице, чтобы добавить визуализацию в отчет.
- Текст, изображения и геометрические фигуры. При помощи этих визуализаций вы можете добавлять аннотации, изображения, а также задавать стилевое оформление отчета.
- Инструменты по добавлению диапазонов дат и фильтров в отчет. Вы можете добавлять интерактивные элементы управления, которые позволяют пользователям уточнить отчет.
- Переключение между режимом редактирования и режим просмотра.
- Графики и диаграммы для визуализации параметров и показателей из источников данных. Выберите элемент визуализации, чтобы отобразить панель свойств.
- Ваше рабочее пространство для создания отчета.
- Панель свойств. Настройка параметров и показателей, а также стилистического оформления для выбранного элемента.
-
Практика создания отчета
А теперь предлагаю попробовать применить полученные знания на практике и создать свой первый отчет.
Так как Data Studio создавалась в первую очередь для нужд маркетологов, то и в отчете отобразим параметры и показатели которые важны для маркетинга.
Подключение источника данных
Так как Data Studio пока не доступа в России, включаем VPN в браузере (например DotVPN для Chome) и выбираем страну подключения США.
С главной страницы Data Studio переходим в раздел «Источники данных» нажимаем большую синюю кнопку

И выбираем откуда будем загружать данные в отчет. На момент написания статьи доступны следующие коннекторы:
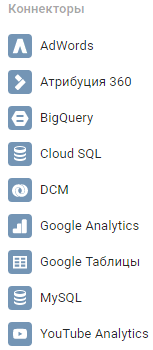
Выберем коннектор к Google Analytics, в котором необходимо указать нужный аккаунт, ресурс и представление для подключения.
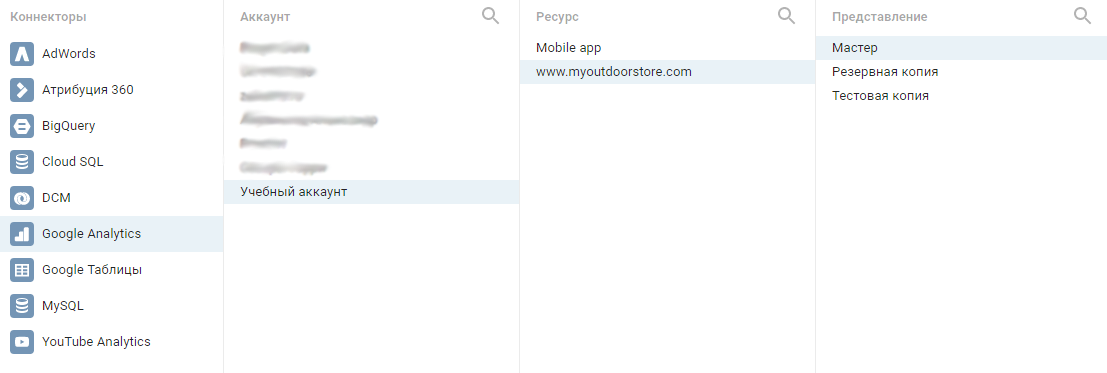
После нажимаем синюю кнопку «Связать» и попадаем на экран со всеми параметрами и показателями доступными в источнике данных. Тут мы можем копировать, отключить, переименовать любой параметр или показатель, а также добавить свой вычисляемый показатель.
Также в таблице рядом с названием каждого параметра и показателя отображается дополнительная информация: тип данных, была ли применена к показателю агрегация (вычисление количества, суммы, минимального или максимального значения и тп.) и описание.
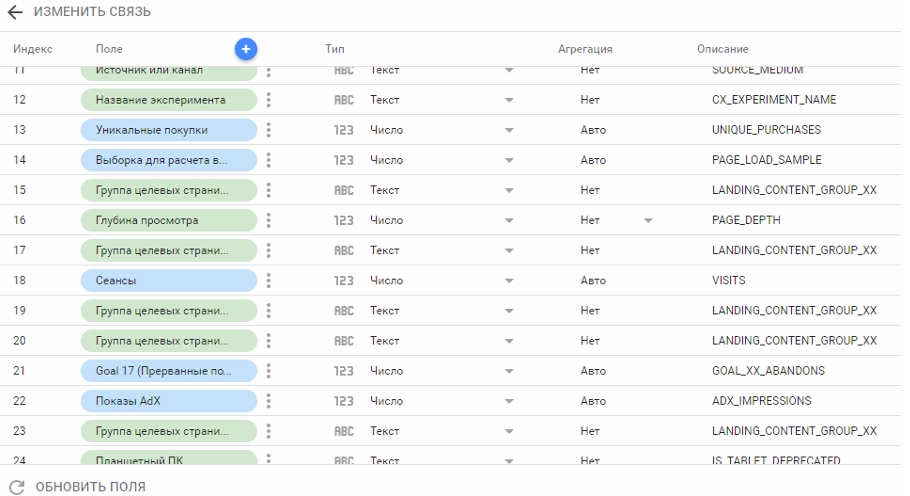
На данном этапе оставляем источник данных как есть и нажимаем синюю кнопку «Создать отчет».
Последний шаг:
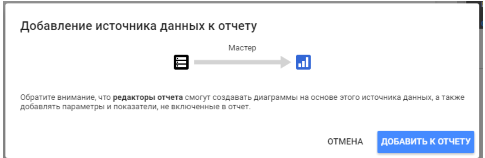
Все, теперь мы добавили источник данных и можем наконец-то приступить к созданию отчета на их основе.
Создание отчета «Маркетинговая сводка по сайту»
Выведем в отчет динамику посещаемости сайта. Для этого выведем на график показатель «Сеансы» и параметр «Дата».
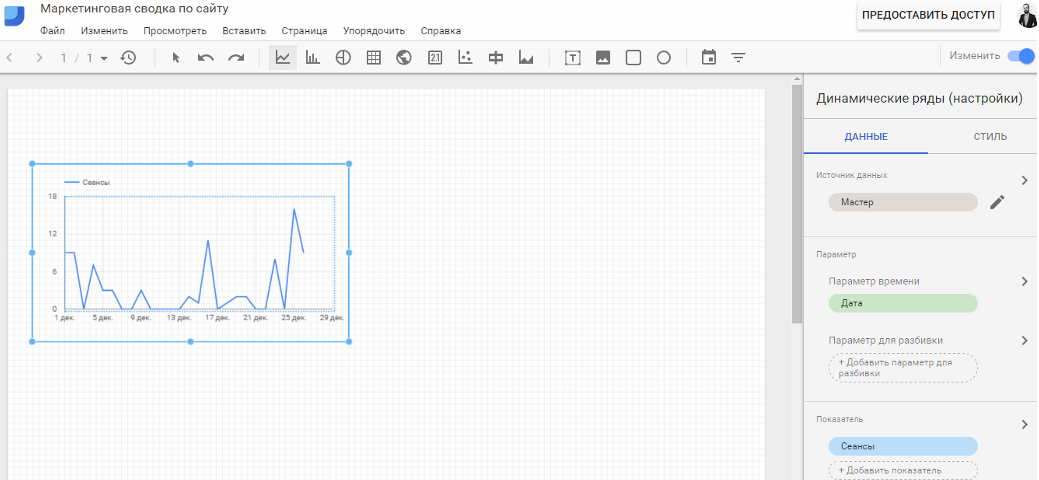
Далее добавим круговую диаграмму с разбивкой сеансов по городам.
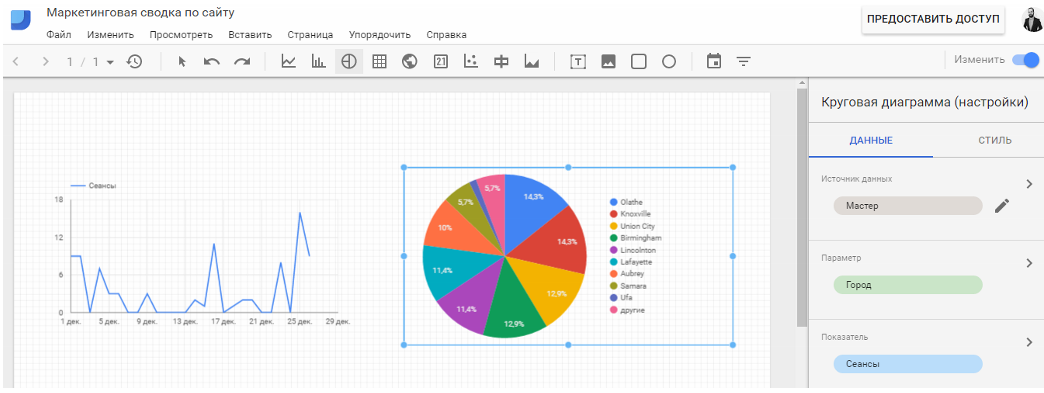
Ниже сделаем разбивку сеансов по источникам трафика в виде гистограммы.
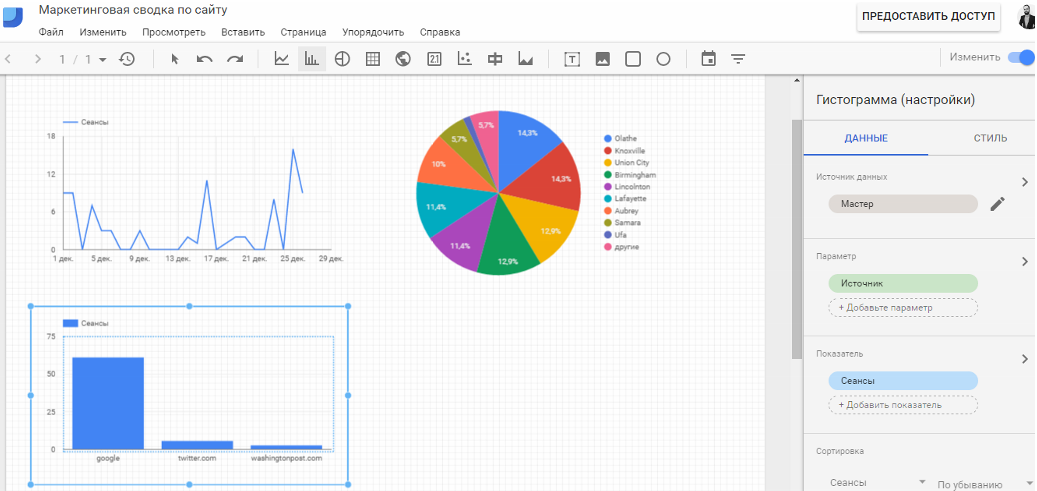
Последней визуализацией будет таблица со списком самых просматриваемых страниц сайта, а также показателем отказов по ним.
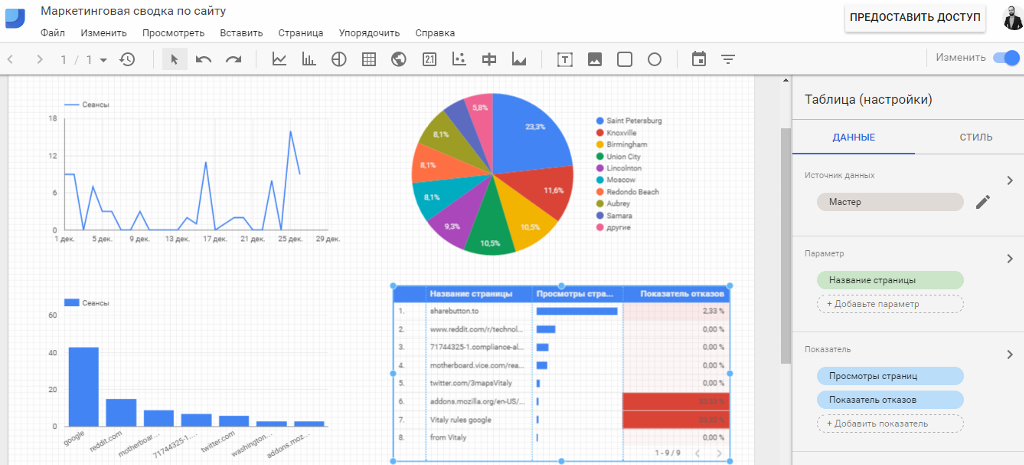
Как видно в таблице используется графическое отображение количества просмотров страниц (в виде гистограммы) и показателя отказов (в виде тепловой карты).
Чтобы изменить цифровое отображение показателя на графическое, необходимо зайти во вкладку «Стиль» в панели свойств визуализации, где выбрать необходимые настройки.
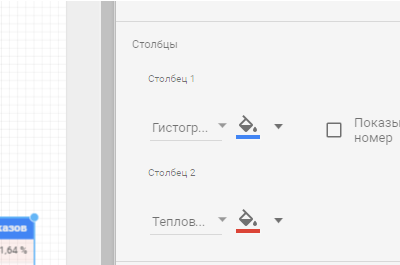
Отчет почти готов, осталось немного оживить его и навести красоту. Для этого добавим фильтр даты, заголовки к графикам и заголовок отчета.
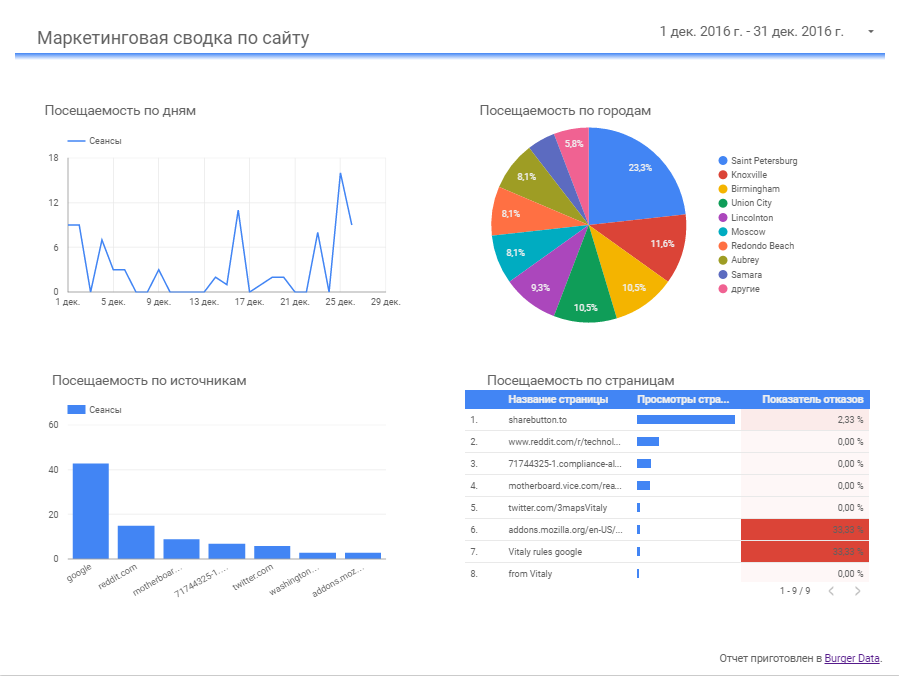
Вот все, у нас получился отличный отчет, который не стыдно показать руководству или заказчику.
Шаринг
Чтобы поделиться отчетом нажимаем кнопку «Предоставить доступ» и указываем электронные почты тех, кому хотим пошарить отчет. Либо включаем доступ по ссылке.
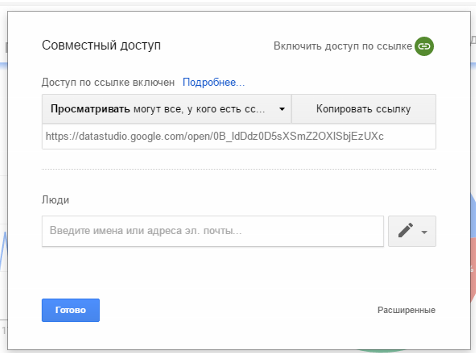
Отчет доступен по ссылке.
Для того чтобы вы смогли редактировать его, просто создайте у себя его копию.
Напоследок
В ближайших планах подготовить статью для продвинутых пользователей с подробным описанием создания фильтров, собственных показателей, а также формул для агрегации и вычисления.
На возникшие вопросы готов ответить в комментариях.
Полезные ссылки:
- Как правильно организовать работу с гипотезами? - 21.11.2023
- Кейс: как построить отдел аналитики в большой компании? - 06.05.2023
- Учимся применять оконные функции - 29.09.2020