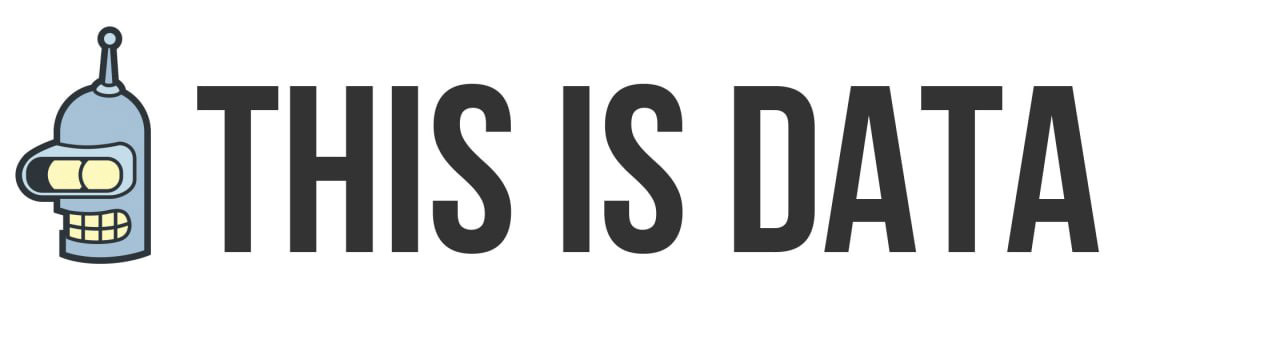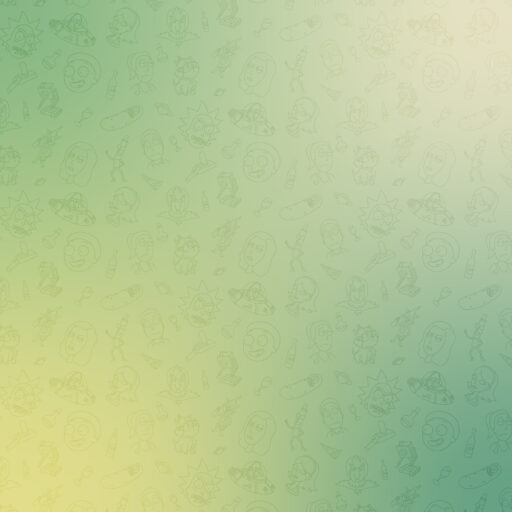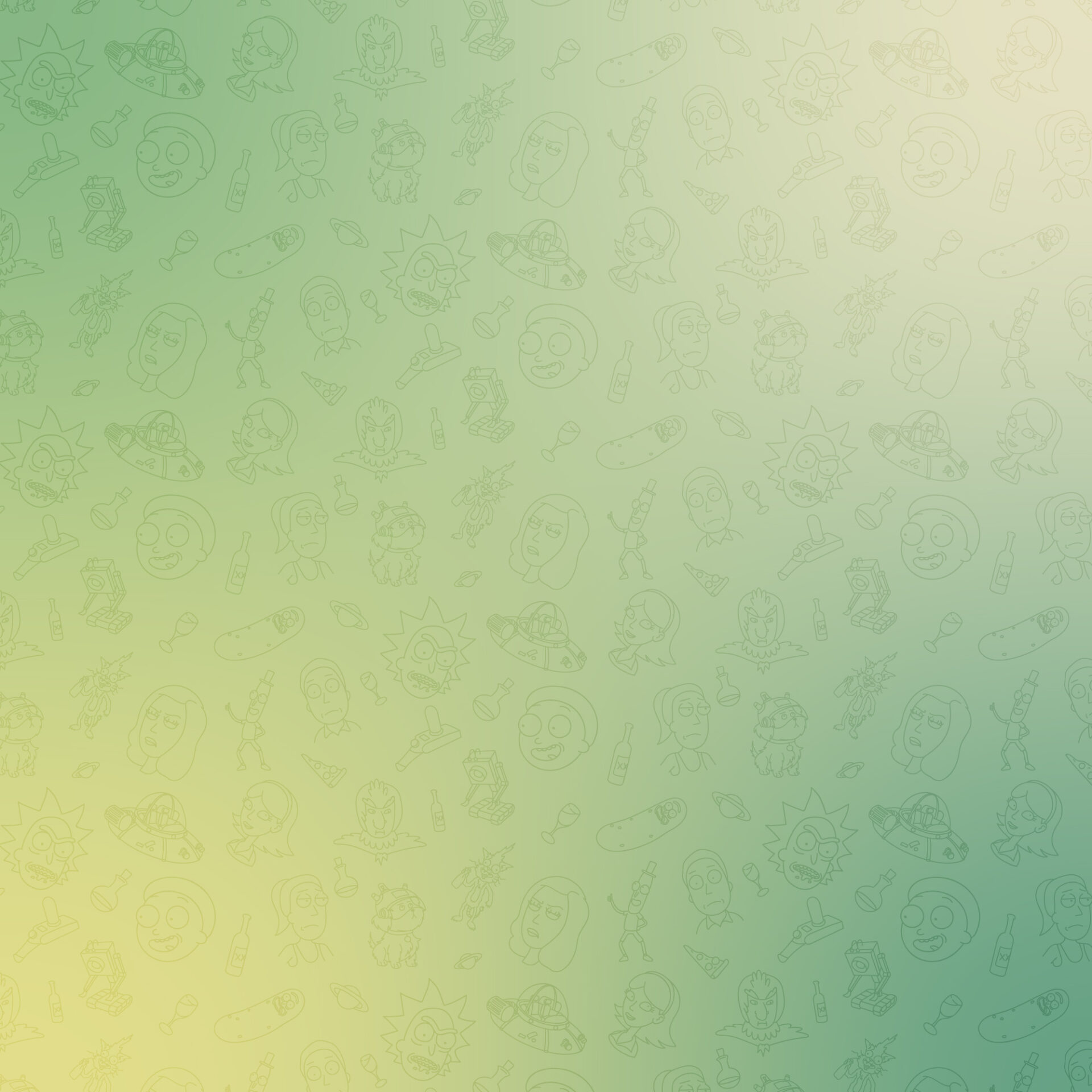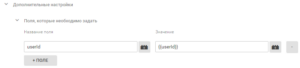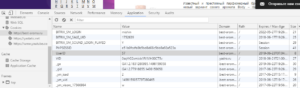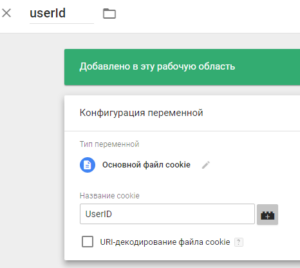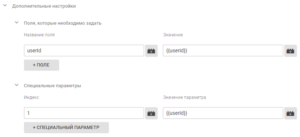Не секрет, что для посещения сайтов, люди уже давно не ограничиваются одним устройством. Часто человек может выбирать какой-то товар со смартфона по пути на работу, потом в офисе зайти на сайт со стационарного компьютера, чтобы продолжить выбор, а заказ совершить на следующий день с домашнего ноутбука.
Если мы попытаемся отследить подобную цепочку взаимодействий пользователя с нашим сайтом через Google Analytics, то у нас ничего не получится.
А все потому, что GA будет считать посещения с трех различных устройств, посещениями трех разных уникальных пользователей (подробнее читайте в статье «Что такое Client ID»).
Для связывания всех устройств одного пользователя в Google Analytics существует функция User ID, которая позволяет объединить различные сеансы и действия во время этих сеансов с уникальным идентификатором.
На картинке ниже раскрыта вся суть работы User ID.
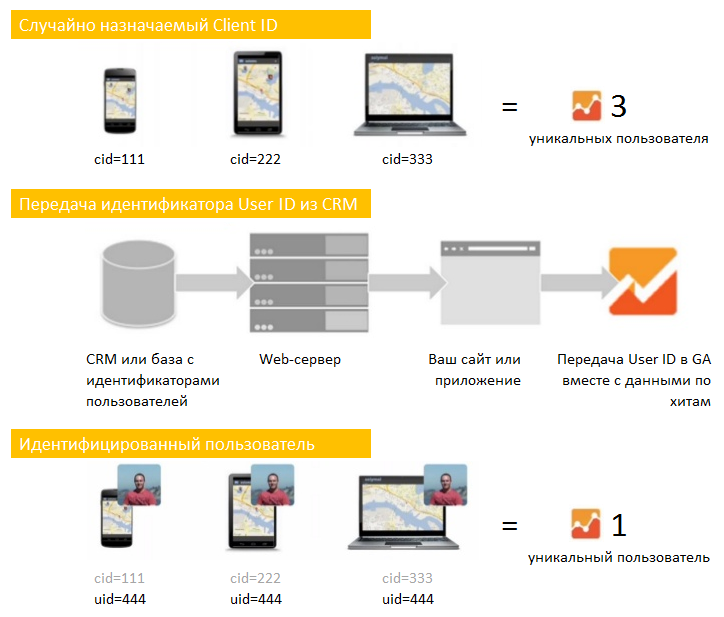
Надеюсь суть ясна, теперь подробнее о настройке.
Настройка User ID в аккаунте Google Analytics
Выполните следующие действия:
Шаг 1
На данном шаге вы активируете соответствующую функцию для аккаунта.
- Войдите в аккаунт Google Analytics.
- Нажмите «Администратор» и перейдите к ресурсу, в котором вы хотите включить User ID.
- В столбце РЕСУРС нажмите «Код отслеживания» > «User ID».
- Ознакомьтесь с условиями использования User ID.
- Под текстом «Я принимаю правила в отношении User-ID» установите переключатель в положение «ВКЛ».
- Нажмите «Далее».
Шаг 2
На данном шаге приведен пример кода для передачи значения User-ID в Google Analytics, подробнее о том, как это правильно сделать, я расскажу ниже.
- Включите объединение сеансов.
- Нажмите «Далее».
Шаг 3
На завершающем шаге вы создаете отдельное представление с User ID.
В этом представлении будут отображаться данные о сеансах, в которых был обнаружен идентификатор пользователя. Информацию об остальных сеансах смотрите в отдельном представлении без функции User ID.
- Нажмите кнопку «Создать».
- Укажите название представления.
- Укажите часовой пояс.
- Нажмите кнопку «Создать».
Настройка кода для передачи USER ID
Перед настройкой кода необходимо определиться с тем как отправлять User ID в Google Analytics и откуда его собственно брать.
Отправка с помощью кода отслеживания Google Analytics
ga('create', 'UA-XXXX-Y', { 'userId': 'User_ID' });
ga('send', 'pageview');
Важно! Значением User_ID должен быть уникальный идентификатор пользователя.
Пример реализации на PHP из хелпа Google:
<!-- Google Analytics -->
<script>
(function(i,s,o,g,r,a,m){i['GoogleAnalyticsObject']=r;i[r]=i[r]||function(){
(i[r].q=i[r].q||[]).push(arguments)},i[r].l=1*new Date();a=s.createElement(o),
m=s.getElementsByTagName(o)[0];
a.async=1;a.src=g;m.parentNode.insertBefore(a,m)
})(window,document,'script','//www.google-analytics.com/analytics.js','ga');
<?php
// Новый модернизированный код для установки User ID.
// $userId переменная, для которой сервер устанавливает значение только в том случае, если пользователь успешно прошел аутентификацию.
if (isset($userId)) { // Если для пользователя передан идентификатор в переменную $userId, то отправляем User ID.
$gacode = "ga('create', 'UA-XXXX-Y', { 'userId': '%s' });";
echo sprintf($gacode, $userId);
} else { // Если переменная $userId не задана, то выводим стандартный код.
$gacode = "ga('create', 'UA-XXXX-Y');";
echo sprintf($gacode);
}?>
ga('send', 'pageview');
</script>
<!-- End Google Analytics -->
Отправка с помощью Google Tag Manager
- Откройте GTM и перейдите к тегу Universal Analytics.
- Выберите «Дополнительные настройки» > «Поля, которые необходимо задать» и нажмите кнопку «+ Поле«.
- Введите следующие значения:
Переменная {{userId}} может получать значения либо из файла cookie, либо из dataLayer (уровня данных). Мне лично нравится использовать для этого cookie и ниже я расскажу почему.
Откуда брать значения для User ID
Вот мы и подошли к самому интересному пункту, который другие авторы в своих статьях чаще всего опускают со словами:
Я не такой как остальные и все вам расскажу 😉
Настраивать User ID будем на сайте под управлением 1С Битрикс. Информацию о User ID мы можем получить из переменной GetID(), которая доступна в объекте $USER, содержащем все данные о зарегистрированном пользователе.
Разместим следующий код в шапке основного шаблона вашего сайта:
<?if ($USER->IsAuthorized()) //Проверяем авторизован ли пользователь.
setcookie('UserID', $USER->GetID(), time()+63113852,'/'); //Устанавливаем куку UserID содержащую ID пользователя в Битриксе, сроком на два года и для всех страниц сайта.
?>
Важно! Правила Google Analytics требуют прекратить отслеживание User ID после выхода пользователя с сайта. В этом случае вам нужно будет сбросить User ID.
В моем коде это правило не соблюдается, так что думайте сами рисковать или нет. Чтобы правило соблюдалось, нужно убрать проверку авторизации и тогда при выходе пользователя кука перезапишется на пустое значение.
Далее проверим через консоль, что кука передается:
После идем в Tag Manager и настраиваем переменную:
И обновляем настройки тега Universal Analytics. Передавать значение будем и в User ID и в пользовательский параметр (как создать пользовательский параметр), который в будущем можно будет использовать в отчетах:
Тестируем при помощи предварительного просмотра GTM правильность передачи пользовательского параметра:
И User ID:
Кросс-девайсные отчеты
После реализации всех настроек в Google Analytics станут доступны несколько отчетов.
Охват User ID
В любом стандартном представлении, в группе отчетов «Аудитория» > «Поведение» станет доступен отчет по доле пользователей, которым был присвоен User ID. В данном отчете мы можем сравнить сегменты авторизованных и не авторизованных пользователей, посмотреть транзакции, источники, проанализировать доходность этих сегментов.
Пересечение устройств
Данный отчет позволяет узнать, сколько различных типов устройств применяют пользователи при взаимодействии с вашим сайтом и в каком соотношении.
Также при помощи этого отчета можно объединить пользователей по типам используемых устройств и сравнить показатели эффективности для каждого типа. Например, может оказаться, что мобильные пользователи приносят меньший доход, чем пользователи заходившие с нескольких устройств.
Пути устройств
В данном отчете мы можем увидеть цепочки переходов, которые используют пользователи сайта. Также как и в предыдущем отчете, можно посмотреть транзакции и доходность по каждой из цепочек.
Эти данные пригодятся для оптимизации стратегии таргетинга рекламных объявлений на пользователей устройств соответствующего типа.
Устройство, на котором произошла конверсия
С помощью этого отчета вы можете узнать, сколько привлеченных вами пользователей с помощью конкретного типа устройства совершили конверсию на устройстве того же или другого типа.
Идентификация конкретного пользователя
И напоследок самое важное! То, что приближает нас к сквозной аналитике, а именно идентификация конкретного пользователя.
Напоминаю, что в Google Analytics запрещено загружать персональную информацию (подробнее от ограничениях GA). Однако, никто не запрещает загружать ID клиента из вашей CRM-системы или админки сайта (в моем кейсе это ID пользователя 1С Битрикс).
Соответственно, имея идентификатор пользователя из CRM в Google Analytics, мы можем с точностью сказать что:
На этом все, пользуйтесь.
- Как правильно организовать работу с гипотезами? - 21.11.2023
- Кейс: как построить отдел аналитики в большой компании? - 06.05.2023
- Учимся применять оконные функции - 29.09.2020