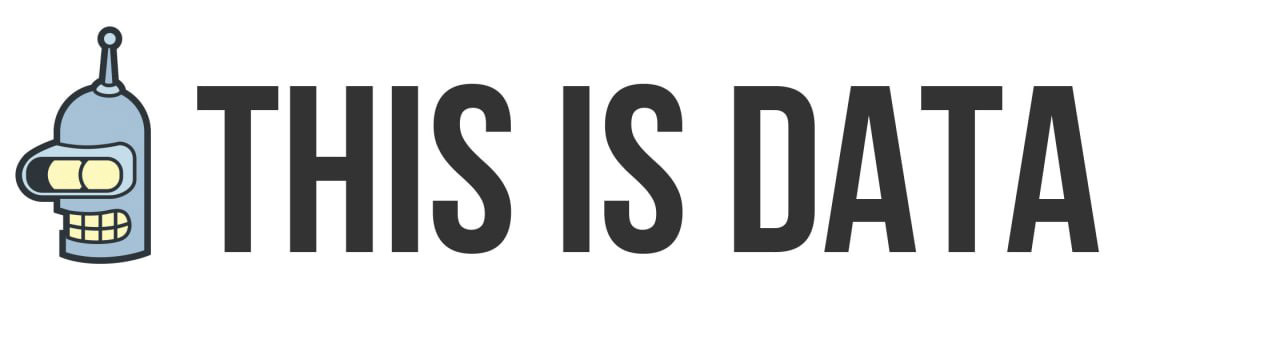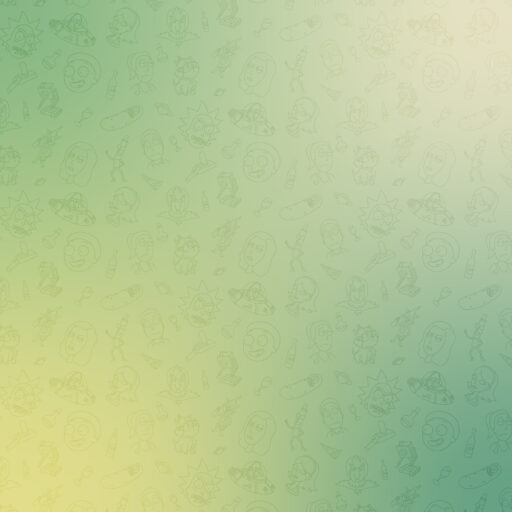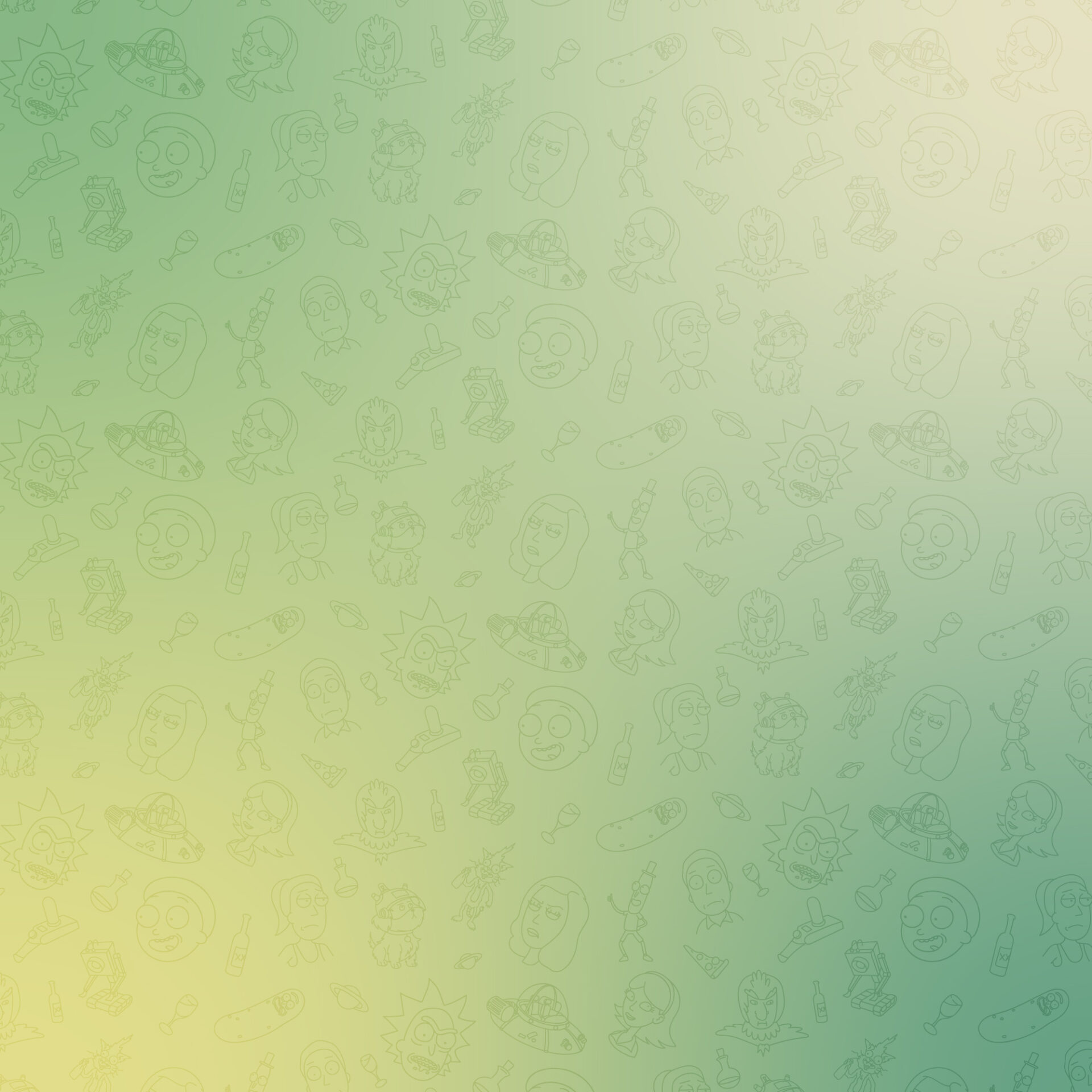Команда GTM решила порадовать нас новым триггером активирующим теги при взаимодействии с видео.
Показать как работать с этим триггером, я решил на примере уже немного протухшего видео исторического рэп-батла между Оксимироном и Гнойным (уж очень хорошо парни ср*т друг друга, не удержался).
А теперь за дело!
Встроенные переменные
Во-первых давайте посмотрим, какие новые переменные появились в GTM (а заодно и активируем их).
Для этого заходим в раздел «Переменные» и нажимаем большую красную кнопку «Настроить». После чего в появившемся списке активируем все переменные относящиеся к видео.

Теперь давайте разберем подробнее каждую из переменных:
- Video Provider — имя поставщика видео, то есть YouTube.
- Video Status — состояние видео, например «Start» или «Pause».
- Video URL — URL-адрес видео на YouTube.
- Video Title — название видео.
- Video Duration — общая продолжительность видео в секундах.
- Video Current Time — текущее время видео в которое произошло событие.
- Video Percent — процент воспроизведенного видео в которое произошло событие.
- Video Visible — видимость видео в окне браузера, например «True» или «False».
Настройка тега
Когда я писал данный пост, то еще на этапе черновика вставил в него вышеописанное видео и отрабатывал на нем новые возможности GTM, чем и готов с вами поделиться.
После активации встроенных переменных я завел новый тег Universal Analytics с типом отслеживания «Событие». Категорию события я назвал «Видео», в действие по событию решил передавать пользовательскую переменную {{videoAction}}, а в ярлык встроенную {{Video Title}}.
Пользовательская переменная
Зачем мне понадобилась пользовательская переменная с событием происходящим в видео, если есть встроенная {{Video Status}}? А все дело в том, что встроенная переменная передает события происходящие с видео на вражеском языке, а я люблю водку и балалайки.
Ниже JS-код переменной:
function() {
var status = {{Video Status}};
switch (status) {
case 'start':
return 'Старт';
case 'pause':
return 'Пауза';
case 'buffering':
return 'Буферизация';
case 'progress':
return 'Просмотрено ' + {{Video Percent}} + '%';
case 'complete':
return 'Просмотрено до конца';
}
}
Если не хотите использовать JS-код, того же результата можно добиться при помощи таблицы поиска.

Собственно сам тег

Настройка триггера
Вот мы и добрались до героя сегодняшней статьи — нового триггера GTM под названием «Видео YouTube».
Для нашего тега выбираем данный тип триггера.

В самом триггере указываем вот такие настройки (тут все интуитивно понятно).

Проверяем работу тега и правильность срабатывания триггера в режиме предварительного просмотра.

Все работает, ну что ж, публикуем.
Проверка событий в Google Analytics
После публикации тега, в GA начнут поступать события по взаимодействию с видео. Выглядеть это будет примерно так.

Благодаря большому количеству переменных, вы можете настраивать фиксацию взаимодействий с видео конкретно под ваши задачи. Я описал один из простейших примеров.
Буду рад комментариям и вопросам. Пользуйтесь!
- Как правильно организовать работу с гипотезами? - 21.11.2023
- Кейс: как построить отдел аналитики в большой компании? - 06.05.2023
- Учимся применять оконные функции - 29.09.2020