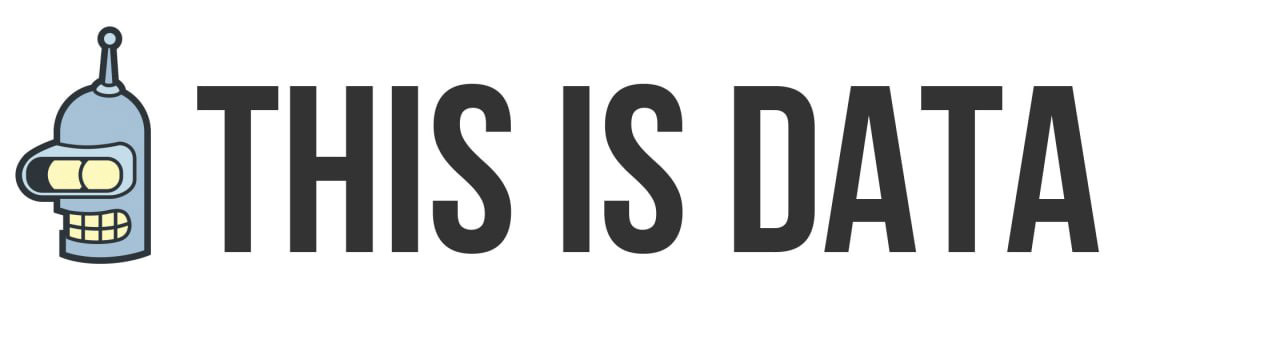Связываем Google Analytics с AdWords
Теперь давай попробуем настроить простую интеграцию с AdWords (Google Ads), чтобы сразу получить данные по рекламе в отчетах. Для этого необходимо выполнить следующие шаги:
- Войди в аккаунт Google Analytics.
- Нажать «Администратор» и выбрать ресурс, с которым ты хочешь установить связь.
- В столбце «Ресурс» нажать на «Связь с AdWords».
- Далее «+ Группа связанных аккаунтов».
- Выбрать аккаунт AdWords, с которым необходимо установить связь, и нажать «Продолжить».
- Ввести название группы и выбрать представления, в которых ты хочешь видеть данные AdWords.
- Включить функцию автоматической пометки;
- И последний шаг — нажать «Связать аккаунты».
Благодаря связи Google Analytics и AdWords, ты сможешь:
- Просматривать статистику по эффективности объявлений и сайта в группе отчетов AdWords в интерфейсе Google Analytics;
- Импортировать цели и транзакции электронной торговли из Google Analytics в AdWords;
- Импортировать данные Google Analytics, такие как показатель отказов, средняя длительность сеанса и число страниц за сеанс, в AdWords;
- Настроить ретаргетинговые кампании.
Ручной импорт расходов в Google Analytics
Интеграцию с AdWords мы настроили и теперь можем видеть расходы в отчетах. Но как быть с Яндекс.Директ? Ведь с этой системой у Google Analytics интеграции нет. Ответ прост — данные о расходах в любой сторонней рекламной системе можно загрузить вручную при помощи импорта данных. Давай попробуем это сделать.
Создание набора данных
Данные нужно где-то хранить, поэтому первое, что нужно сделать — это создать набор для хранения данных. Обычно создают один набор для каждой из сторонних рекламных систем. Создается набор следующим образом:
- Заходим в Google Analytics.
- Далее «Администратор» > «Ресурс» > «Импорт данных» и нажимаем кнопку «Создать».
- В настройках типа набора данных выбираем «Данные о расходах» и нажимаем «Далее».
- В сведении о наборе данных указываем название набора и выбираем включенные представления, в которых должны отображаться эти расходы. Нажимаем «Далее».
- Теперь необходимо задать схему импортируемого набора. То есть ключей, по которым будет происходить объединение загружаемых и существующих данных, а также импортируемые показатели. Обычно ключами являются параметры: дата, канал, источник, кампания и ключевое слово.
- В действии при импорте оставляем «Суммирование» и нажимаем «Сохранить» и «Готово». Набор данных создан.
Создание файла для загрузки
Но сначала запомни следующее:
- Файл данных должен загружаться в формате CSV (описание формата).
- Файл должен быть сохранен в кодировке UTF-8.
- Заголовок CSV-файла должен точно соответствовать схеме целевого набора данных.
- Порядок столбцов должен соответствовать указанному в схеме.
- Для всех названий столбцов необходимо использовать внутреннее название параметра или показателя ga., а не отображаемое имя (например, ga:source, а не «Источник»).
Чтобы вручную не создавать названия столбцов, можно получить схему набора в которую уже добавить необходимые параметры и показатели:
Скачиваем шаблон и добавляем данные:
Данные в файле будут выглядеть примерно так:
Загрузка данных
Чтобы загрузить данные в Google Analytics, выполни следующие действия:
- Открой страницу «Управление загрузками».
- Нажмите кнопку «Добавить файл».
- Выбери нужный файл и нажми «Загрузить».
После загрузки файла обязательно проверь его статус, должно быть написано «Завершено»:
Автоматический импорт расходов в Google Analytics
Согласись, вручную импортировать расходы не так уж и просто. А ведь данные по рекламным каналам нужны каждый день, так что же, придется ежедневно руками загружать файлы? Нет, так как это процесс уже давно автоматизирован.
Свои автоматические скрипты для загрузки разработало несколько компаний и одним из лучших является решение от OWOX.
Давай подробно разберем его настройку.
Настройка импорта расходов от OWOX
- Самым первым шагом должна стать регистрация в сервисе.
- Далее в интерфейсе Google Analytics нужно создать новый набор данных, специально для автоматического потока с такими настройками схемы:
- Далее нужно настроить автоматический импорт, для этого на странице создания потока выбери соответствующий рекламный сервис:
- Добавь/выбери имеющийся доступ к рекламному сервису:
- Добавь/выбери имеющийся доступ к Google Analytics:
- Выберите целевой ресурс и ранее настроенный набор данных:
- Укажи дополнительные настройки потока:
- Готово! После настройки потока первые данные обычно появляются в течение 24 часов и далее обновляются ежедневно.
Домашнее задание
- Создай набор данных для ручного импорта данных о расходах.
- Создай файл для загрузки на основе шаблона (не забудь сохранить его в формате CSV и кодировке UTF-8).
- Импортируй файл в набор данных.