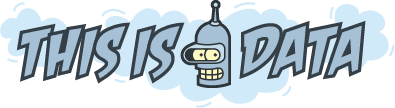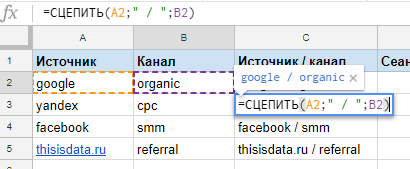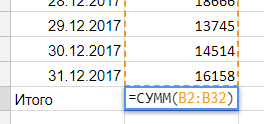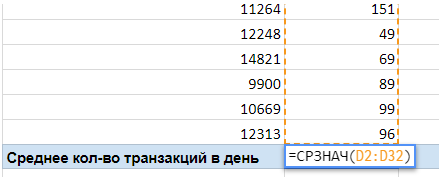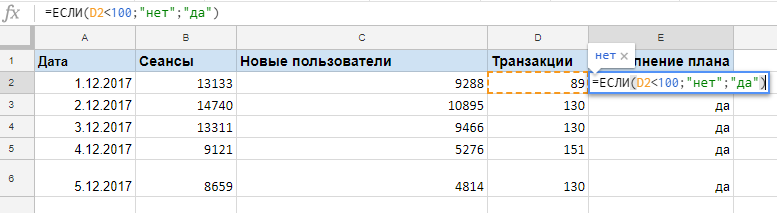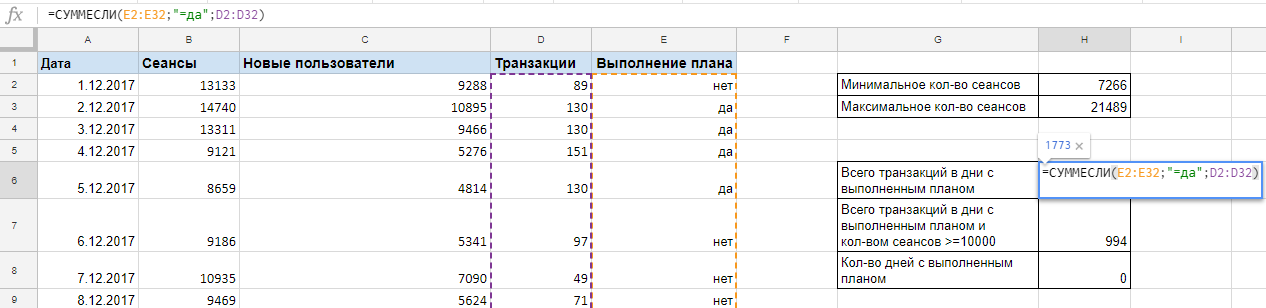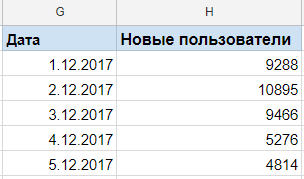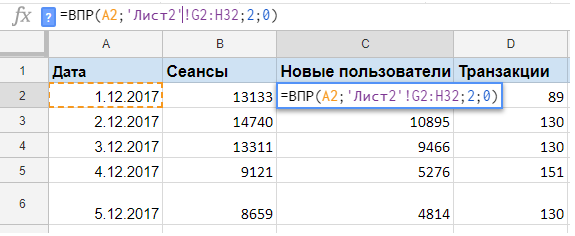MS Excel — универсальный инструмент, для работы с таблицами, который позволяет быстро осуществлять различные экономико-статистические расчеты, использовать графические инструменты и много-много других функций.
Наверняка, 99% (если не все 100%) из вас знакомы с ним. Поэтому, давай пробежимся по основным функциям MS Excel. Для удобства работы будем использовать Google Sheets, аналог Excel, который позволяет работать с таблицами в браузере, но имеет почти идентичный функционал.
Операции с ячейками
Объединение значений ячеек
Бывает такое, что нам необходимо объединить значения двух ячеек в одну. Когда строк в таблице очень много — вручную физически это сделать очень затратно. Да что уж там, даже при наличии 10 строк в таблице.
Для сцепки значений ячеек используется амперсанд & либо формула СЦЕПИТЬ, то есть итоговая формула ячейки может быть такой:
Или такой:
Получение значений из других файлов Google Sheets
Иногда требуется и такое. Данные находятся в разных файлах и одни из них нужно использовать в файле с другими. Для этого достаточно воспользоваться формулой IMPORTRANGE, где нужно указать URL адрес таблицы, лист и ячейку, из которой берутся данные:
Поиск наибольшего и наименьшего значения
Функция МИН возвращает минимальное значение из указанного диапазона. А функция МАКС — наибольшее значение. Форма записи этих функций достаточно проста.
Сразу рассмотрим на примере. У нас есть количество сеансов и количество транзакций за месяц. Нам нужно найти наименьшее и наибольшее количество сеансов в день соответственно. В функции достаточно выбрать диапазон, из которого это значение мы будем искать.
Простейшие функции
Суммирование
Чтобы узнать, сколько всего сеансов было за период, можно воспользоваться функцией СУММ.
Среднее значение
Чтобы узнать среднее количество транзакций в день, воспользуемся формулой СРЗНАЧ.
Функции с условиями
Сравнение значений
Чтобы выполнить логические сравнения значений, используют функцию ЕСЛИ. Например, план продаж в день составляет 100 транзакций, и необходимо в дополнительном столбце указать был ли выполнен план продаж или нет. По ходу проверки ставим «нет», если не выполнен и «да» — при успешном выполнении плана.
Сравнение по нескольким условиям
К сожалению отдельной формулы, которая поможет быстренько перечислить сразу несколько условий подряд в Excel нет, но это не мешает нам использовать формулу ЕСЛИ немного по другому. Например, нам нужно учитывать, был ли выполнен план транзакций из предыдущего пункта, но при условии, что количество сеансов было не менее 10000 в день.
Для этого в третью переменную функции ЕСЛИ мы прописываем еще одну функцию ЕСЛИ. То есть, если первое условие не выполняется (в данном случае план продаж ниже указанного), то Excel поставит «нет», если план выполняется, Excel перейдет к следующему условию.
Сравнение и суммирование
Далее, нам хочется посчитать, сколько всего транзакций в декабре было в дни с выполненным планом, но дополнительный столбец использовать не хочется. Воспользуемся функцией СУММЕСЛИ. Здесь мы суммируем количество транзакций при условии, что выполнение плана = «да».
Сравнение по нескольким условиям и суммирование
Если нам необходимо добавить еще одно условие при суммировании, например, сеансов не менее 10000, используют функцию СУММЕСЛИМН.
Сравнение и подсчет
Теперь можем посчитать, сколько же всего дней план выполнялся и для этого воспользуемся функцией СЧЁТЕСЛИ.
Сопоставление данных
ВПР
Этой формулой мы можем воспользоваться, если необходимо данные из одной таблицы сопоставить с данными в другой. Например, с помощью ВПР перенесем данные о новых пользователях в исходную таблицу.
Дополнительная таблица выглядит следующим образом:
Далее в нашей таблице создаем столбец «Новые пользователи», заносим в него формулу ВПР, которая содержит:
- Искомую ячейку;
- Таблицу с данными которые нужно перенести (первый столбец в таблице должен начинаться со столбца с искомыми значениями);
- Номер столбца в этой таблице, значения которого нужно перенести;
- Тип совпадений значений, нам нужно точное совпадение, поэтому ставим «0» или «Ложь».
Ссылка на файл с примером.
Домашнее задание
- Посмотри полный список доступных функций.
- Потренируйся применять функции описанные в данном уроке.