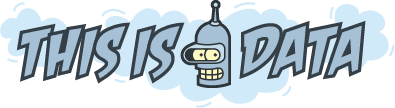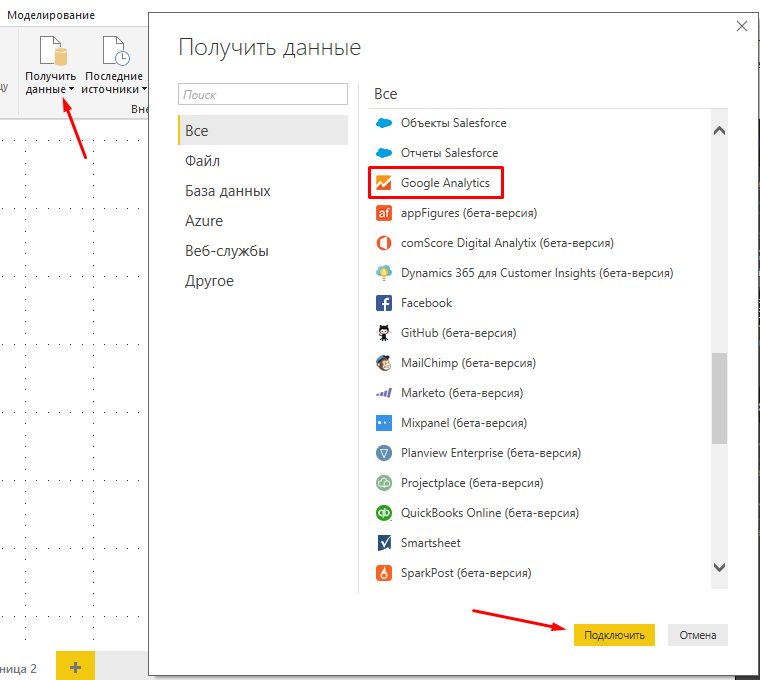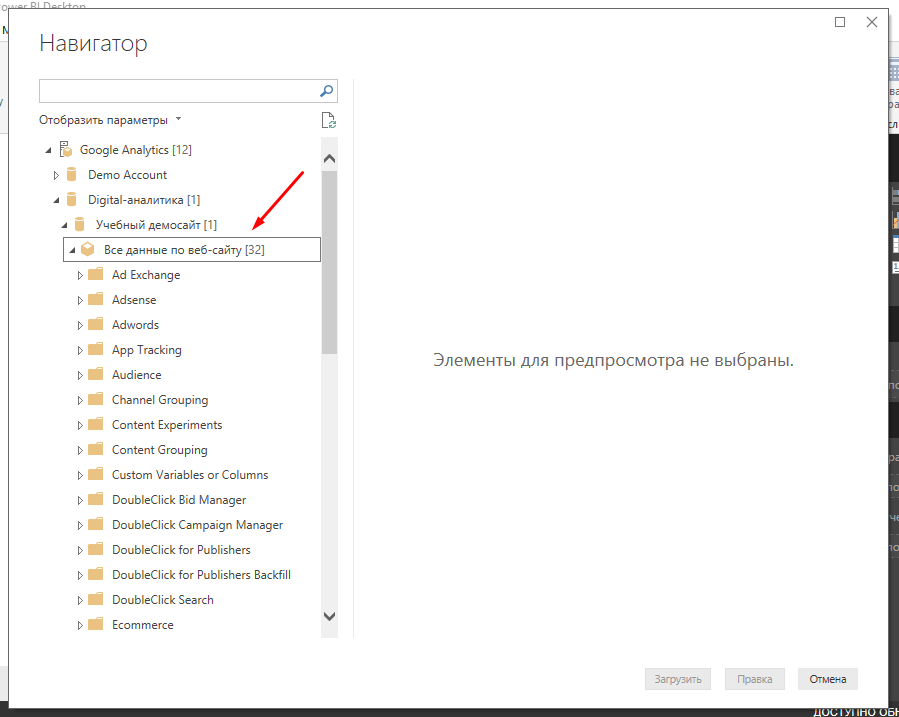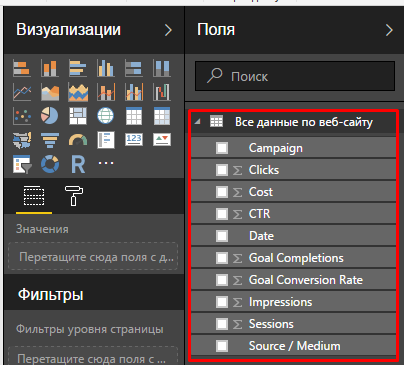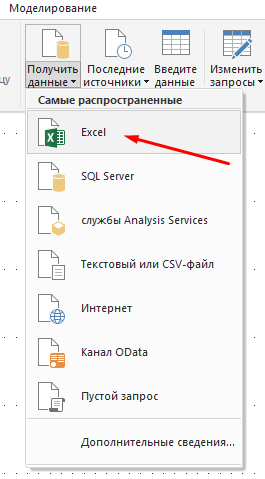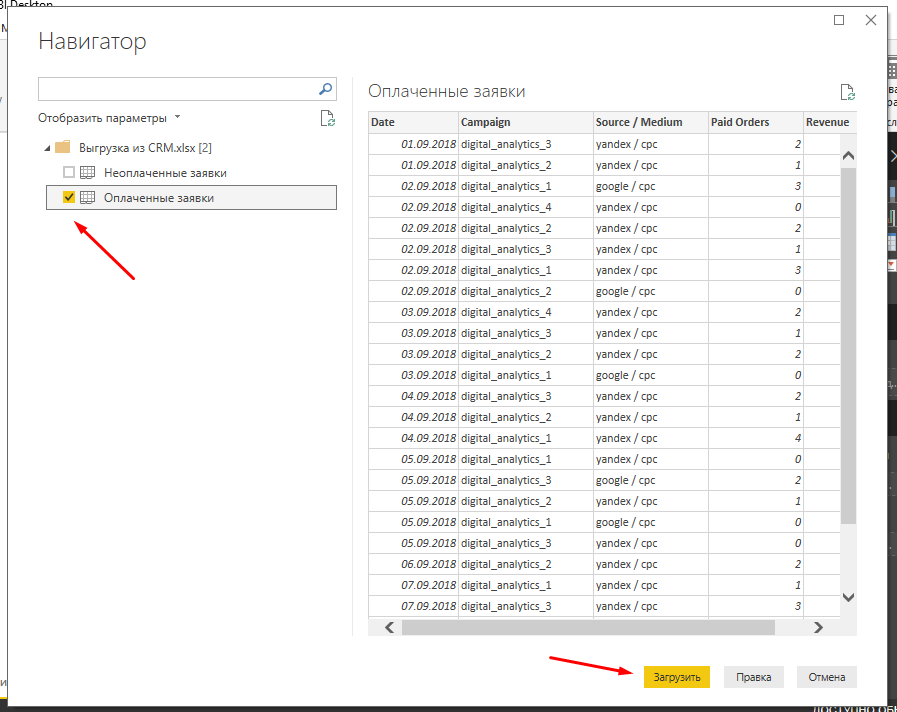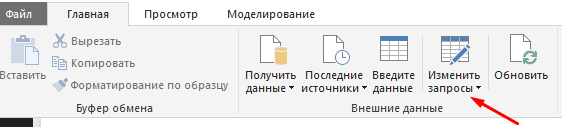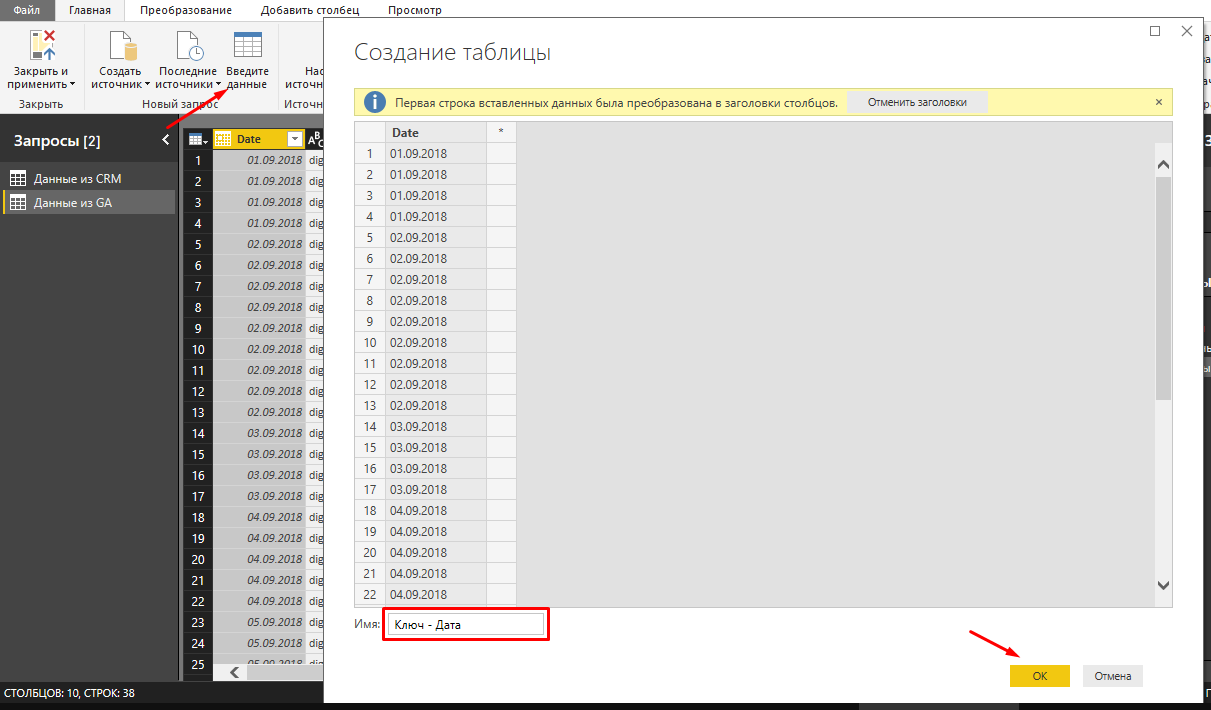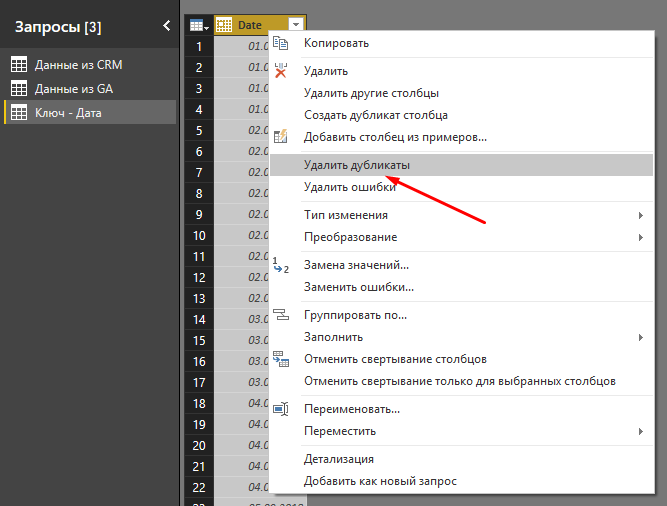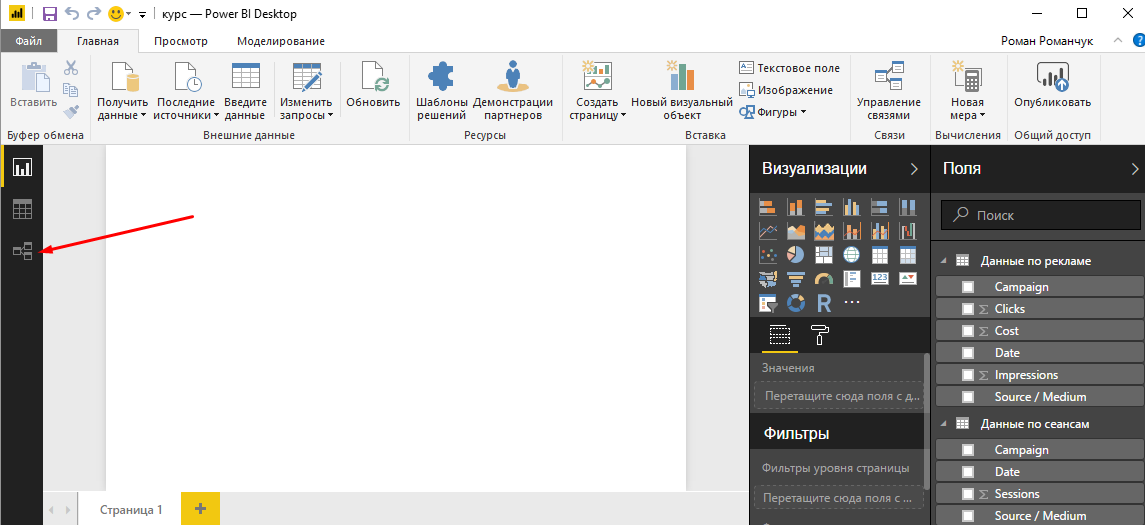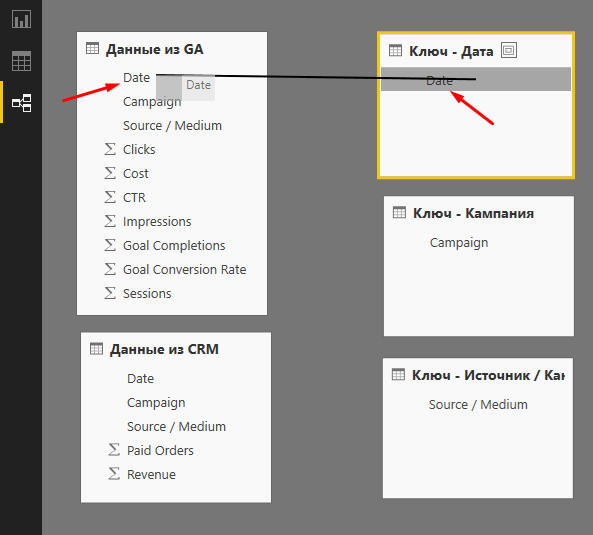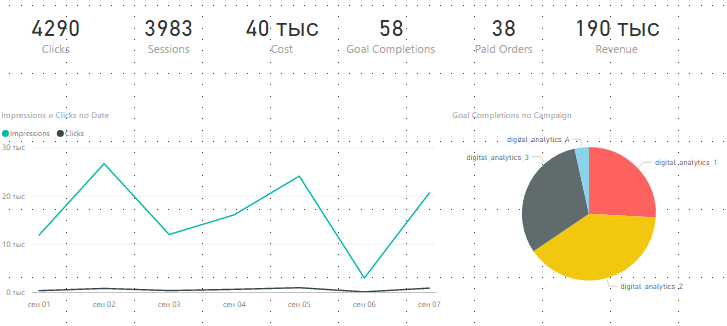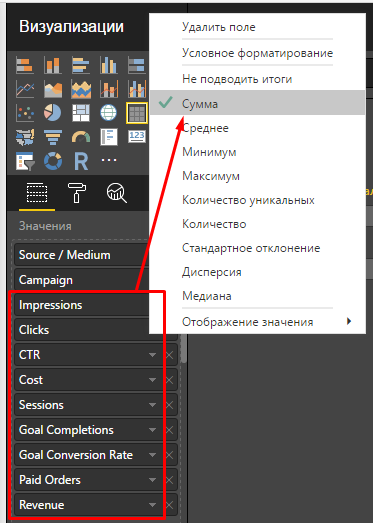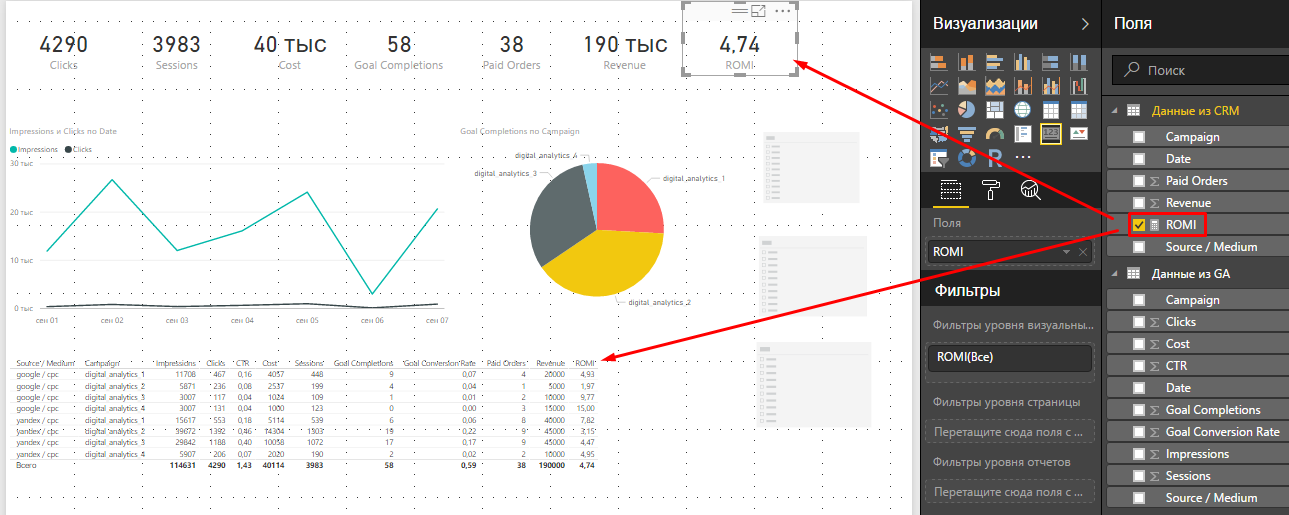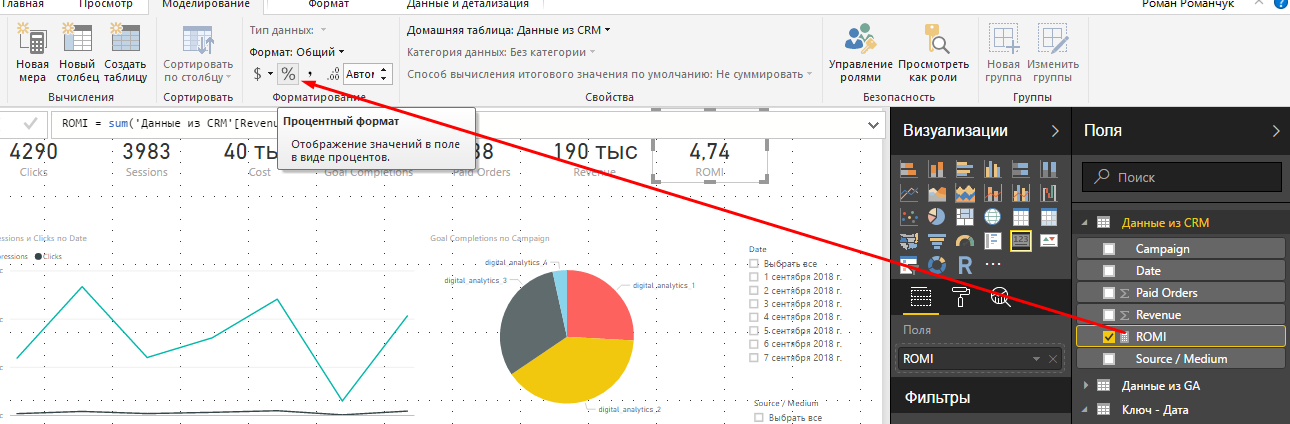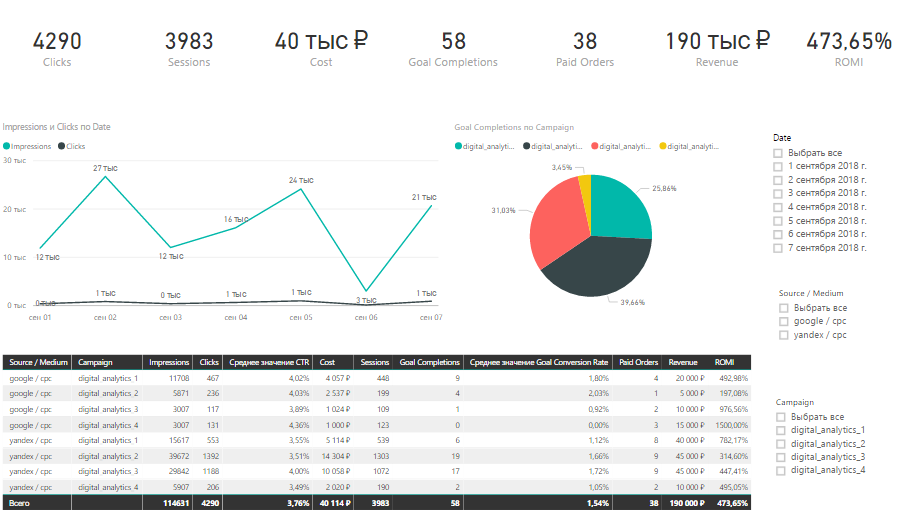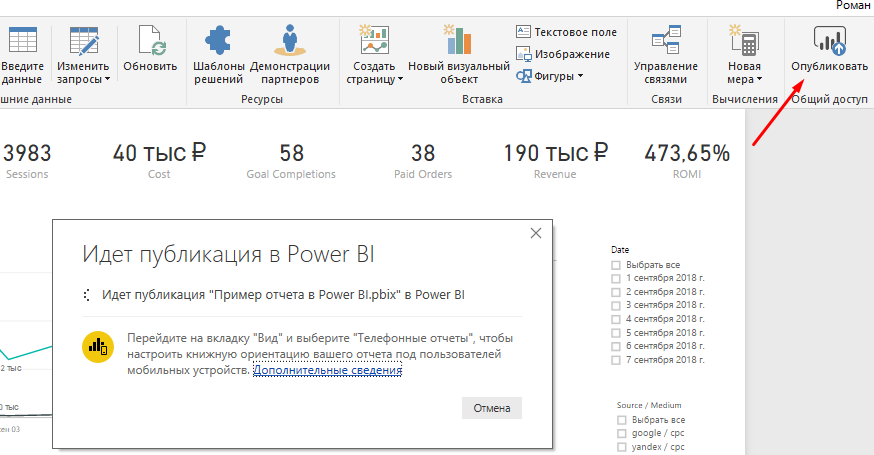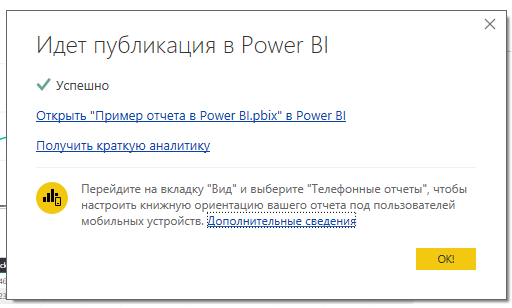Вот мы и добрались до самого технологичного на сегодняшний день инструмента визуализации — Microsoft Power BI.
Давай попробуем создать отчет на основе данных из Google Analytics, по образцу того отчета, что мы создавали ранее в Data Studio, но добавив туда данные по оффлайн-конверсиям.
Установка Power BI Desktop
Для работы нам понадобиться программа Power BI Desktop, устанавливаемая на компьютер. Для ее скачивания заходим по ссылке и нажимаем «Скачать» (не забудь выбрать русский язык).
Далее нужно установить программу, останавливаться на этом процессе мы не будем, так как думаем, что с установкой ты сможешь справиться сам 🙂
Запуск программы и регистрация
После установки и запуска программы появится окно, в котором необходимо ввести контактную информацию для регистрации в сервисе Power BI. Работать можно и без регистрации, но тогда нельзя будет опубликовать отчет в вебе, чтобы поделиться им с коллегами или заказчиком.
Планируем структуру отчета
Стилистически наш отчет будет похож на дашборд в Data Studio и состоять из следующих блоков:
- Сводки с ключевыми показателями эффективности;
- Графика с числом показов и кликов;
- Круговой диаграммы с долями каждой кампании в достижении целей;
- Таблицы со сводной информацией по кампаниям;
- А также набора фильтров по дате, источнику/каналу и кампании.
Однако, в отличие от Data Studio, где мы использовали один источник данных, в Power BI мы создадим несколько источников (запросов) и дополнительно добавим данные по оплаченным заявкам и доходу выгрузив их из нашей гипотетической CRM.
Создаем источники данных
Чтобы подключиться к счетчику GA из Power BI необходимо использовать одноименный коннектор, для этого нажимаем на иконку «Получить данные» > «Дополнительные сведения» и выбираем нужный из всего многообразия.
Далее выберем аккаунт, ресурс и представление из которого будем получать данные.
И уже в нужном представлении выберем параметры и показатели распределенные по соответствующим блокам (например, данные по кликам и показам находятся в блоке «Adwords»).
После нажатия на кнопку «Загрузить», появится окно загрузки.
А после ты увидишь список загруженных параметров и показателей в правом столбце с названием «Поля».
Сразу поменяем название запроса, чтобы не путаться.
Далее нам необходимо загрузить данные из CRM, которые мы предварительно выгрузили в excel-файл. Для этого выбираем нужный коннектор и файл.
В появившемся окне навигатора выбираем нужный лист и жмем «Загрузить».
Отлично, теперь у нас вроде бы есть вся информация для создания отчета. Почему «вроде бы»?
Потому что 2 источника нужно связать между собой, а делается это при помощи создания ключей. В нашем случае ключами для связи будут:
- Дата;
- Источник / Канал;
- Кампания.
Чтобы создать их, нужно нажать на иконку «Изменить запросы» и перейти в редактор запросов.
Далее выберем источник из которого будут создаваться ключи, в нашем случае это «Данные из GA» и скопируем первый столбец «Date».
Далее нажимаем на иконку «Введите данные» и в появившемся окне нажимаем Ctrl + V (вставить).
Теперь удалим дублирующиеся значения из списка дат, так как связь между таблицами будем настраивать «Многие к одному», то есть ключ может быть только один, а в столбце со связанными данными, значений ключа может быть несколько.
Все, таблица с ключом по дате готова. Теперь по аналогии нужно создать такие же таблицы с ключами для «Source / Medium» и «Campaign» и нажать на иконку «Закрыть и применить»
Остался последний штрих — нужно связать наши 2 запроса при помощи ключей, чтобы получить модель данных, которую мы будем использовать для построения отчета. Для этого перейдем в редактор связей.
И протянем от каждого ключа связь до нужного столбца в таблице с данными.
В итоге у нас получится законченная модель.
Важно! Связь должна быть «Многие к одному» и «Однонаправленная», если у тебя стрелочки выглядят по другому, то нажми два раза на любую из них и отредактируй тип связи.
Создаем отчет
Самое трудное позади! Осталось визуализировать нашу модель. Для этого возвращаемся в редактор отчета и перетаскиваем в рабочее поле следующие визуальные элементы:
- График;
- Круговая диаграмма;
- Таблица;
- Несколько карточек для основных KPI;
- И несколько срезов для фильтров по ключам.
Должно получится нечто похожее на картинку ниже.
Теперь нужно добавить данные на визуальные элементы.
Выделим график и в окне редактора перетащим в поле «Ось» ключ «Date» из источника «Ключ — Дата» (ключи нужно использовать для того, чтобы потом иметь возможность фильтровать данные), а в поле «Значение» значения «Impressions» и «Clicks» из источника «Данные из GA».
 Далее по аналогии заполняем данными круговую диаграмму и карточки с KPI, чтобы получилось примерно следующее.
Далее по аналогии заполняем данными круговую диаграмму и карточки с KPI, чтобы получилось примерно следующее.
Отдельно хотелось остановится на таблице, так как она должна одновременно содержать данные из Google Analytics и CRM.
Чтобы данные отображались корректно, обязательно используй ключи, а не одноименные столбцы из таблиц и для показателей выбирай тип агрегации «Сумма» или «Среднее» (для коэффициентов конверсии).
В итоге должно получится следующее.
Теперь давай добавим в таблицу и отдельную карточку рассчитываемый показатель, в Power BI называемый «Мерой», который будет содержать в себе данные о ROMI (возврате маркетинговых инвестиций).
Для этого в верхнем меню нажимаем на иконку «Новая мера».
После чего открывается редактор (как в excel), в котором мы напишем следующую формулу на языке DAX:
ROMI = SUM('Данные из CRM'[Revenue])/SUM('Данные из GA'[Cost])
Мера создана и теперь добавим ее в визуализации.
Отчет почти готов, осталось добавить фильтры по дате, кампании и источнику/каналу для чего используем функционал срезов.
И последний штрих, добавляем форматирование и устанавливаем правильные типы данных для показателей.
В итоге наш отчет будет выглядеть примерно так.
Публикуем отчет
После создания отчета, его следует опубликовать в веб-службе Power BI, потому что там им гораздо удобнее пользоваться для анализа, а также можно настроить автоматическое обновление.
Для публикации сначала сохраняем отчет, потом нажимаем иконку «Опубликовать».
И при успешной публикации ты увидишь вот такое окно.
Полезные ссылки:
- Пример отчета опубликованный в вебе;
- Исходник отчета в формате pbix;
- Пример данных использовавшихся для построения отчета в формате xls.
Домашнее задание
Повтори все шаги описанные в уроке и создай собственный отчет.