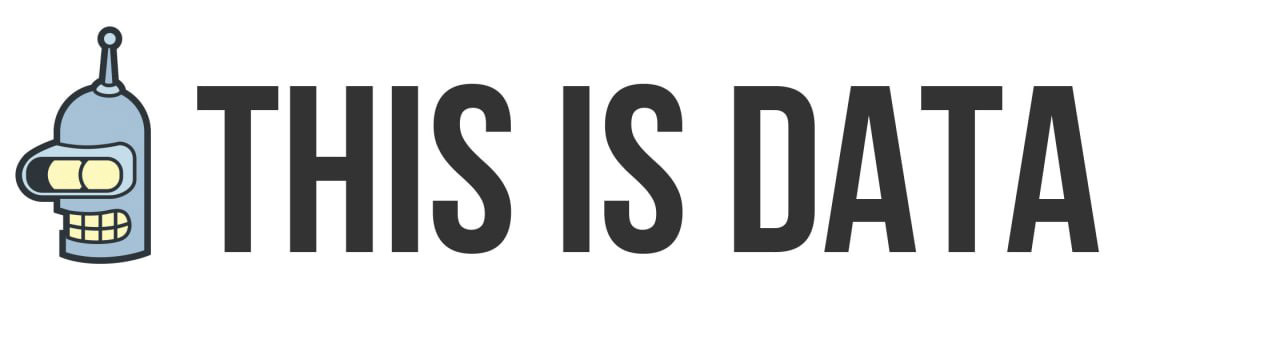Зачем нужен экспорт данных?
Иногда бизнес ставит такие задачи, что возникает необходимость выгрузить данные в таблицу и проанализировать их отдельно, в таких случаях обычно строят кастомный отчет, который содержит только нужные параметры и показатели.
Если мы говорим о собственных отчетах в Google Analytics, то здесь обычно не возникает проблем с их построением и выгрузкой, но если мы хотим обратиться к Google Analytics из другой программы и передать туда данные — мы воспользуемся API.
Экспорт данных используется при построении сквозной отчетности, когда воедино собираются пути пользователей на сайте, появляется возможность оценить эффективность рекламных каналов и визуализировать эти данные.
Экспорт данных из интерфейса Google Analytics
Google Analytics позволяет с легкостью выгрузить необходимые данные для дальнейшей работы с ними. Для этого, в каждом отчете сверху над диапазоном даты есть кнопка «Экспортировать».
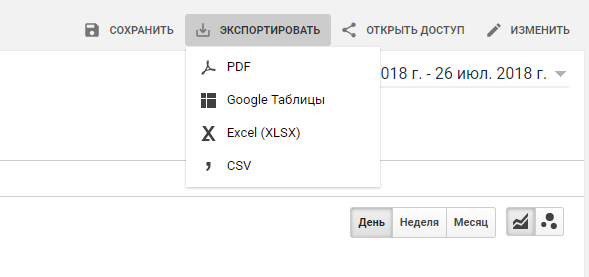
Выгрузка данных предлагается в нескольких форматах:
- PDF (выгрузка будет представлена в виде картинки с выбранным отчетом, как скриншот экрана);
- Google Таблицы (автоматически создается таблица в Google Sheets);
- Excel (XLSX);
- CSV.
Правда у экспорта из Google Analytics есть ограничение — это ограничение на количество выгруженных строк. То есть, количество строк в таблице будет таким же, как на экране при выгрузке.
Все бы ничего, но GA в интерфейсе позволяет отобразить только 5 000 строк. А если данных больше — придется использовать другие способы выгрузки данных.
Экспортируем данные при помощи API
Чтобы выгрузить более 5 000 из Google Analytics используют API.
API — это самый популярный способ получения данных из систем аналитики. Разберем работу с Google Analytics Reporting API с помощью Google Analytics Query Explorer.
Авторизуемся в нем под своим аккаунтом Google и приступаем к работе.
В первом блоке выбираем нужный аккаунт.

Во втором блоке выставляем нужные нам параметры и показатели. В данном случае нам интересны источник/канал, города и количество сеансов и пользователей по этим параметрам. Не стоит забывать, что нам нужны пользователи, пришедшие по источнику Google, который мы и укажем в фильтрах.
При работе с API Google Analytics не всегда знаешь как называются те или иные параметры и показатели, которые хочешь выгрузить. Корректное название, по которому ты сможешь к ним обратиться в запросах, описано здесь. Их главная особенность — ga: перед основным названием элемента.
Итак, возвращаемся к нашему запросу. Номер представления, из которого мы выгружаем данные подставился самостоятельно. Период выгрузки можно задать вручную, а можно поставить последние 30 дней (это установлено по умолчанию). В поле «Metrics» мы прописываем показатели, а в «Dimentions» — параметры. Так как нам нужен источник Google — добавляем его в фильтры через точное соответствие ==. При желании можно использовать и другие операторы, такие как >, <, >=, <=, != (не равно).
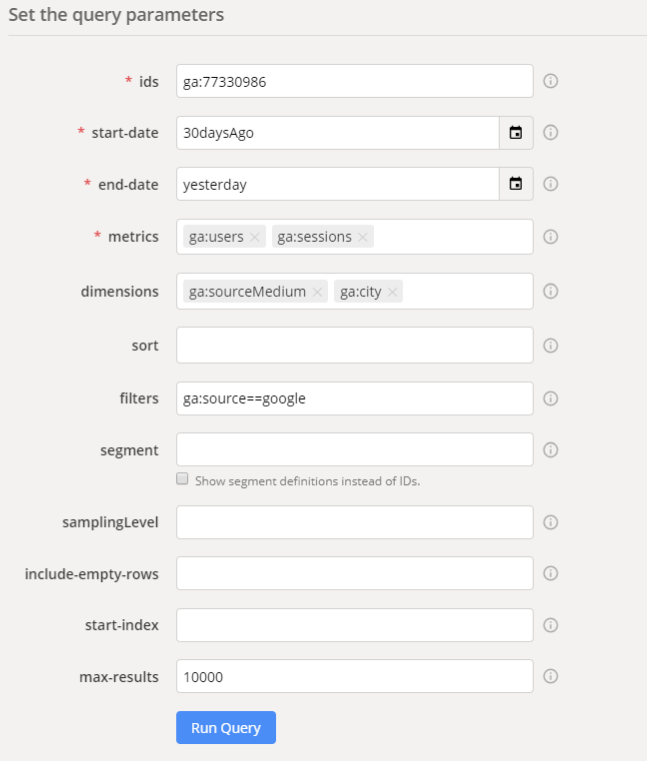
Нажимаем кнопку «Run Query» и получаем выгруженный массив данных.
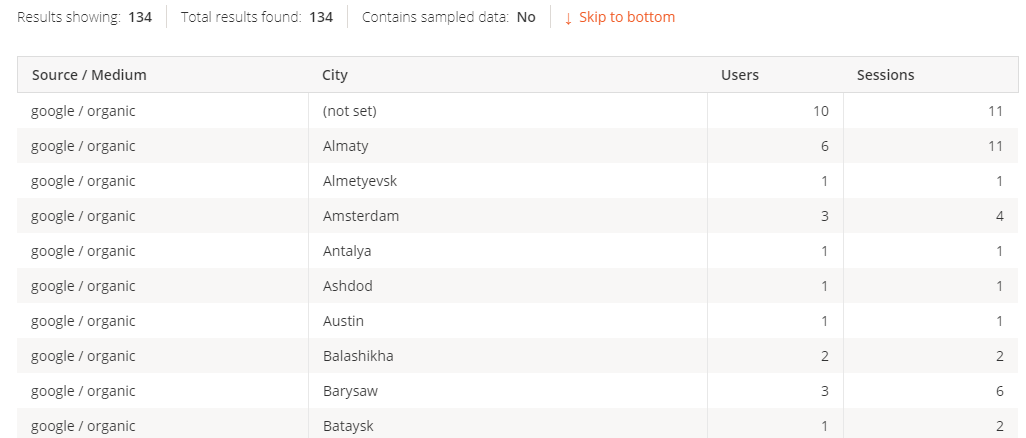
Но у API есть ограничение — выгрузка 10 000 строк за один раз. Поэтому, если после нажатия на «Run Query» ты увидишь, что выгружено 10 000 строк, а всего их 13 377, то потребуется запустить запрос второй раз, чтобы достать оставшиеся 3 377 результатов.

Для этого в поле «start-index» нужно прописать 10001 и запустить запрос (если в этом поле ничего не прописывать, то по умолчанию там ставится 1). Выгрузка покажет оставшиеся результаты.
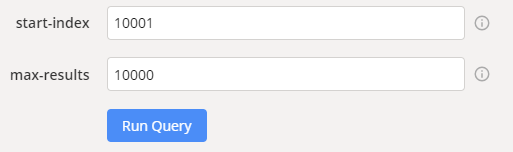
После выполнения запроса данные можно сохранить на компьютер в формате TSV. Под выгруженной таблицей есть кнопка, которая поможет это сделать.

А если данные нужно перевести в формат. xlsx — в этом может помочь любой конвертер.
Экспортируем данные с помощью дополнения в Google Sheets
На самом деле принцип выгрузки данных в Google Sheets не сильно отличается от того, как мы выгружали данные с помощью Query Explorer. Да что и говорить, выгрузка через любые системы, которые строят запрос к API, имеют одинаковый принцип работы.
Продукты Google отлично интегрируются между собой и Google Sheets с Google Analytics не исключение. В панели инструментов Google Sheets есть вкладка «Дополнения», которая позволяет выбрать и установить необходимые инструменты из огромного списка. Нам понадобится Google Analytics, который мы найдем с помощью поиска и установим.
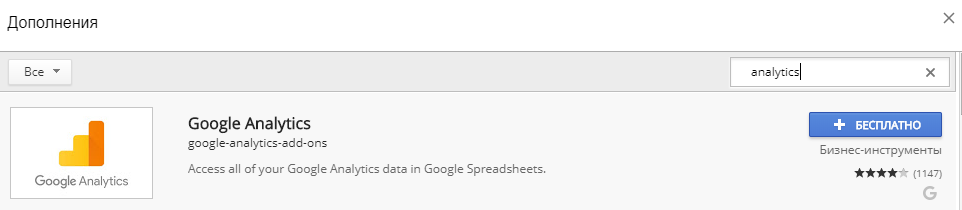
Создадим запрос на выгрузку, аналогичный тому, который мы использовали для Query Explorer в прошлом блоке.
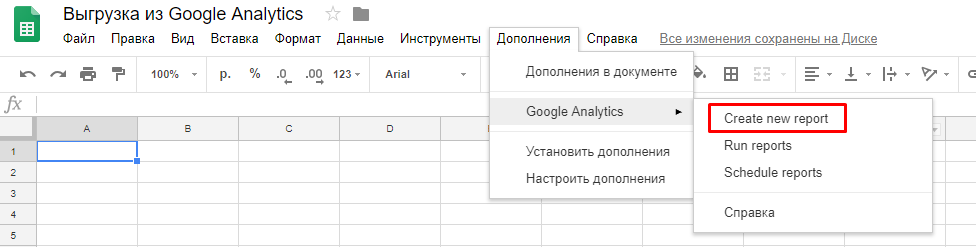
Зададим настройки.
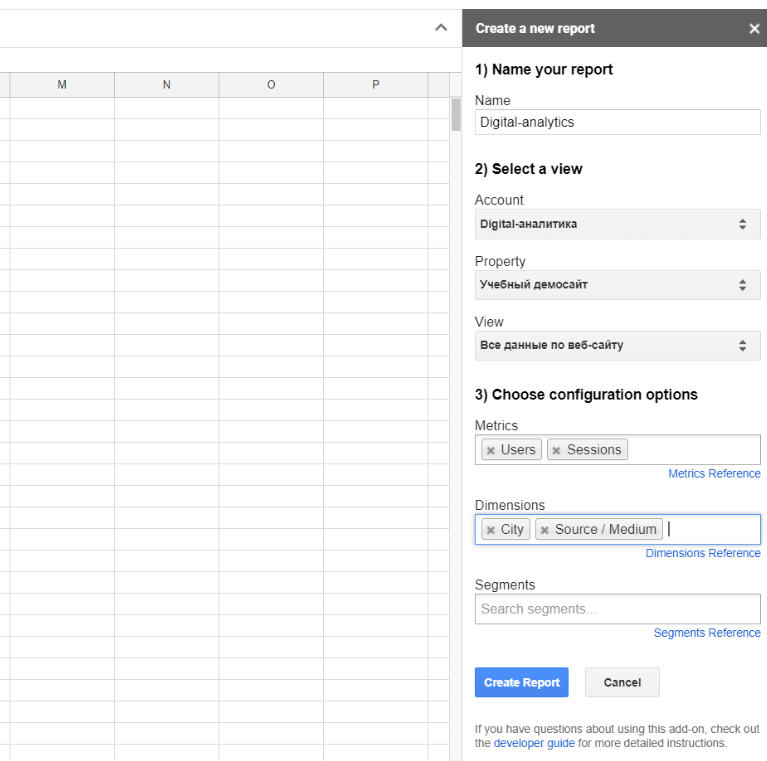
Здесь представлен не весь запрос, так как легко заметить, что не хватает дат, фильтров и других полей. Поэтому выставляем только параметры и показатели и переходим по кнопке «Create Report» к странице с запросом. Тут уже можно добавить наш фильтр по источнику, а также максимальное количество строк (по умолчанию стоит 1000).
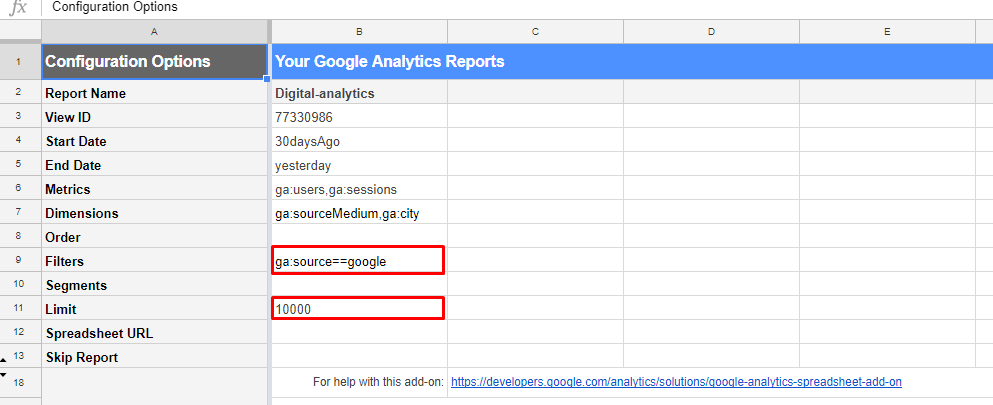
Составили запрос, теперь его нужно запустить. Для этого нажимаем «Run reports» в меню дополнения.

В новой вкладке открываются выгруженные данные, с которыми можно работать!
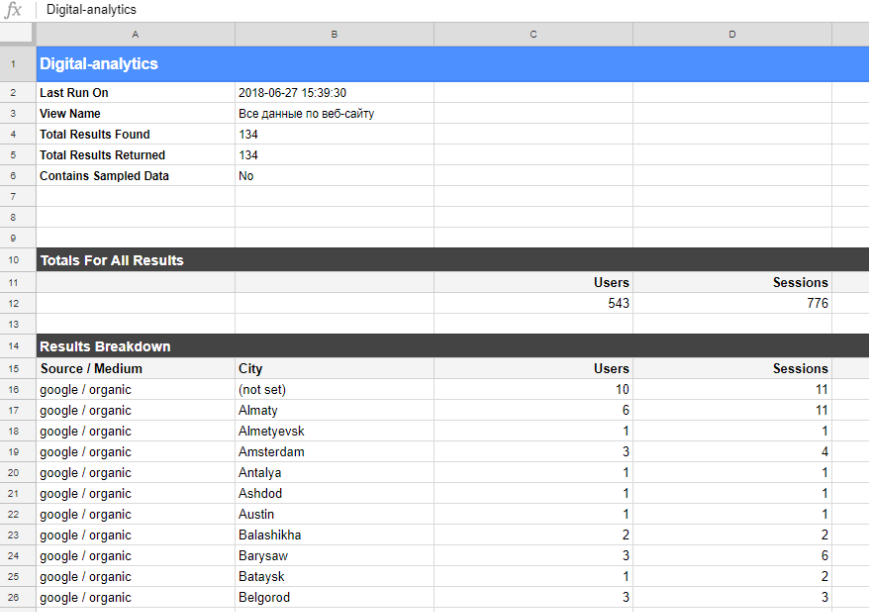
Экспортируем данные с помощью надстройки в Excel
Последний способ выгрузки данных, который мы разберем — это экспорт данных напрямую в Excel с помощью надстройки Analytics Edge, бесплатную версию которой можно скачать с официального сайта и предварительно установить.
Открываем новый лист Excel и увидим новую надстройку в панели настроек.

Чтобы выгрузить данные, нужно зарегистрироваться, поэтому нажимаем на «Register».

В всплывающем окне принимаем пользовательское соглашение и находим вкладку «Activate». Активируем бесплатную лицензию.
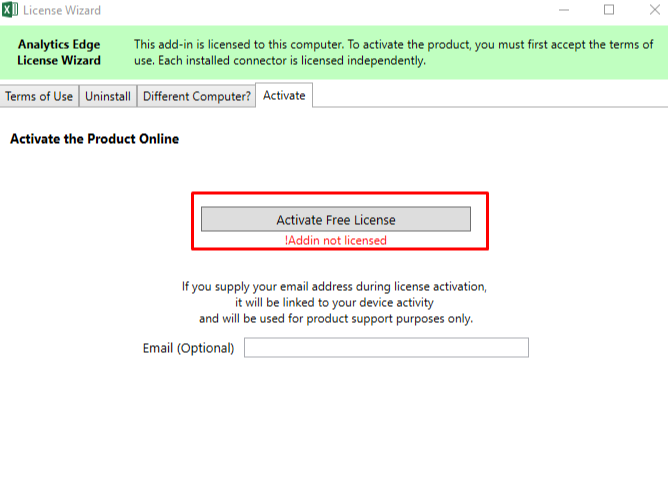
Теперь привязываемся к нашему аккаунту Google, переходим в «Accounts».
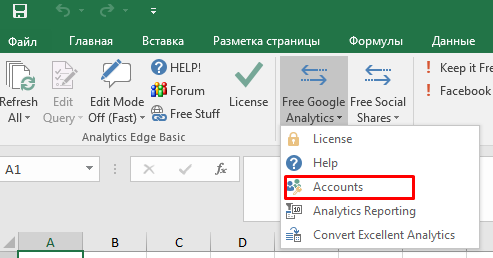
Вводим название аккаунта (это может быть любой текст) и жмем «Add Account». Появится стандартное окно авторизации Google, в котором нужно будет зайти под аккаунтом, к которому привязан счетчик Google Analytics. После подтверждения, внизу можно выбрать аккаунт по умолчанию.
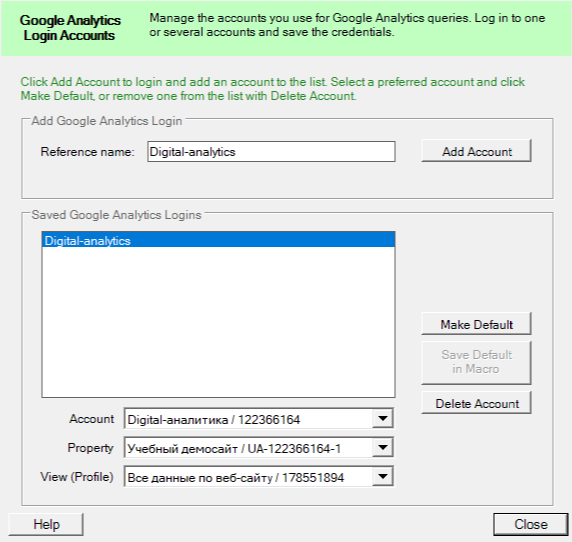
Теперь приступаем именно к выгрузке отчета, для этого переходим в «Analytics Reporting».
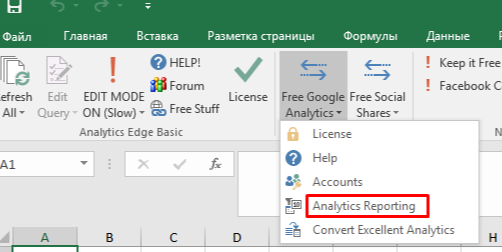
Откроется окошко с настройками и первое, что мы сделаем — выберем нужное представление на вкладке «Views».
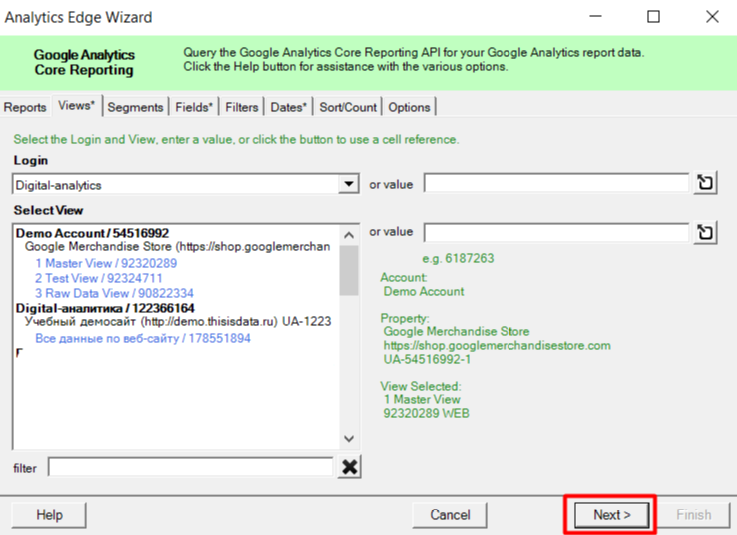
На вкладке «Fields» выбираем поля, которые будем экспортировать и Google Analytics. В данном случае выберем те же самые, что и в прошлых отчетах.
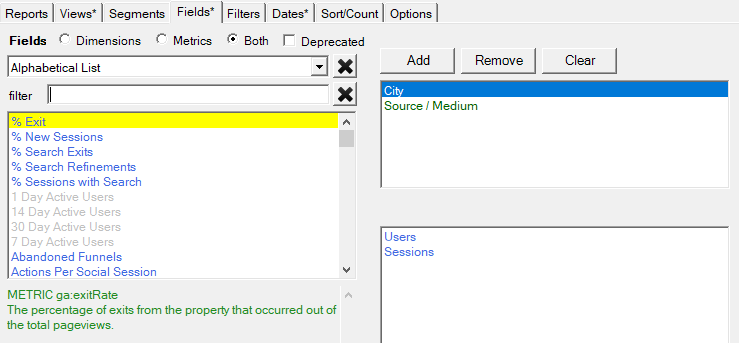
Не забываем про настройку фильтра на одноименной вкладке.
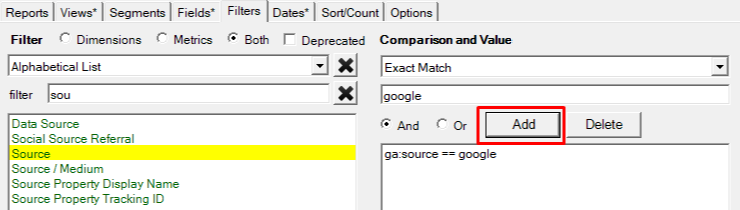
И выставляем даты на вкладке «Dates».
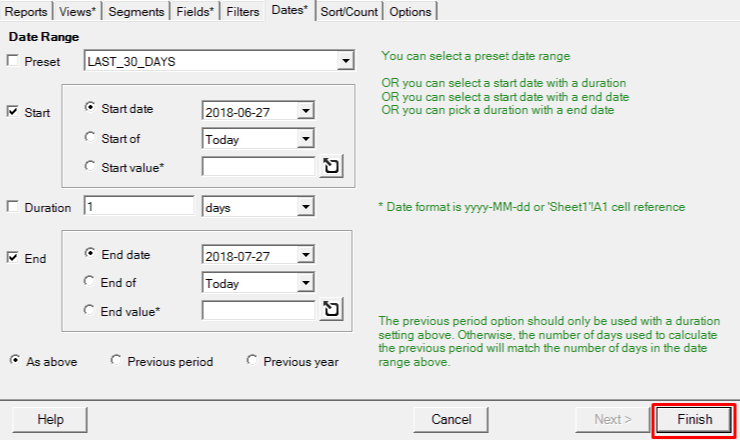
Заканчиваем с настройкой и нажимаем «Finish». Отчет выгрузился без проблем, теперь можно работать с полученными данными.
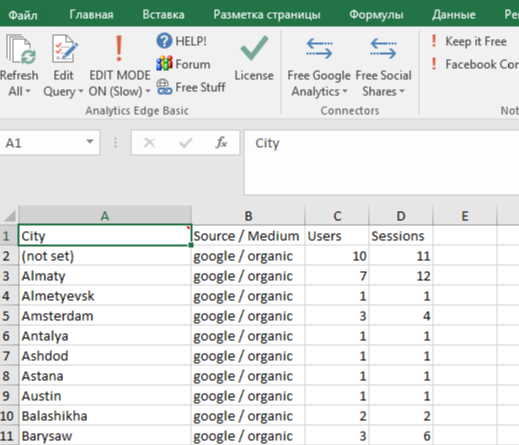
Домашнее задание
Выгрузи в Google Sheets следующие данные из Google Analytics за последние 30 дней:
- Тип устройства;
- Источник/Канал;
- Пользователи;
- Новые пользователи;
- Сеансы.