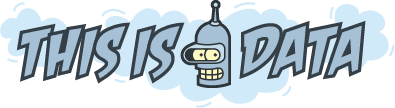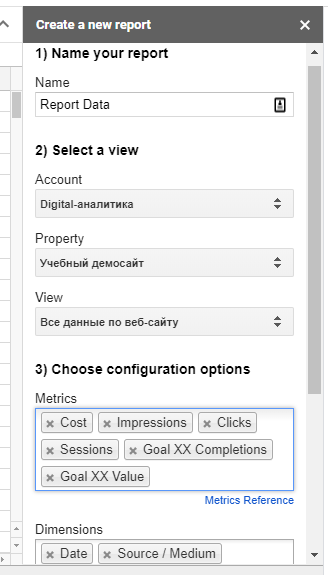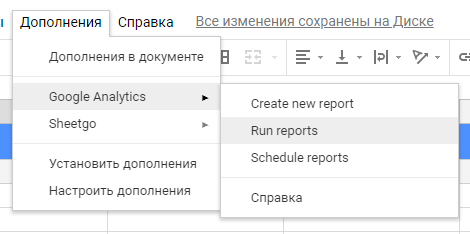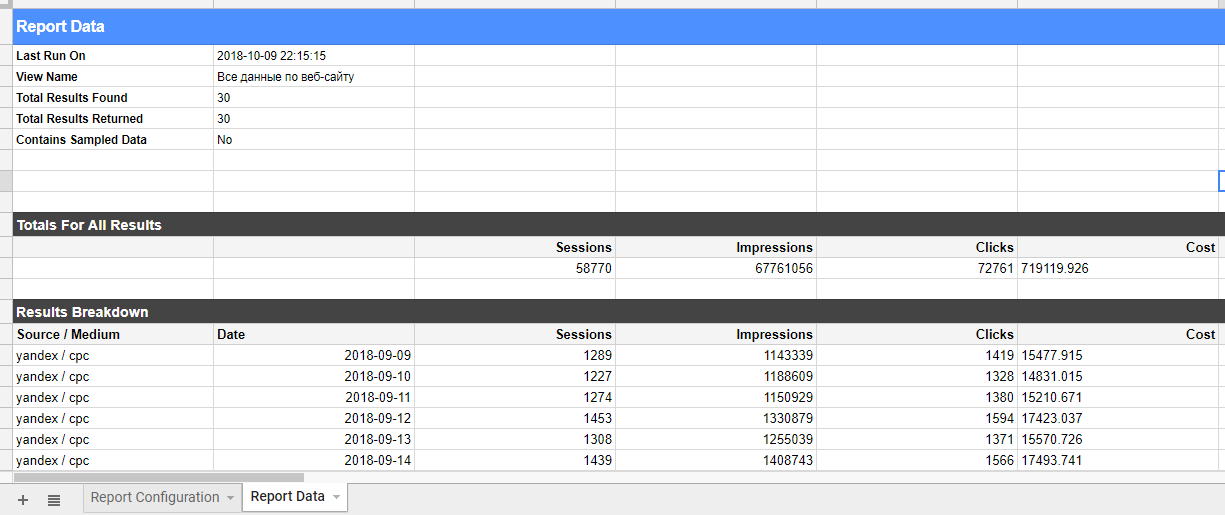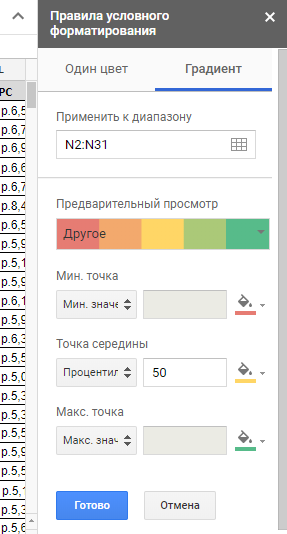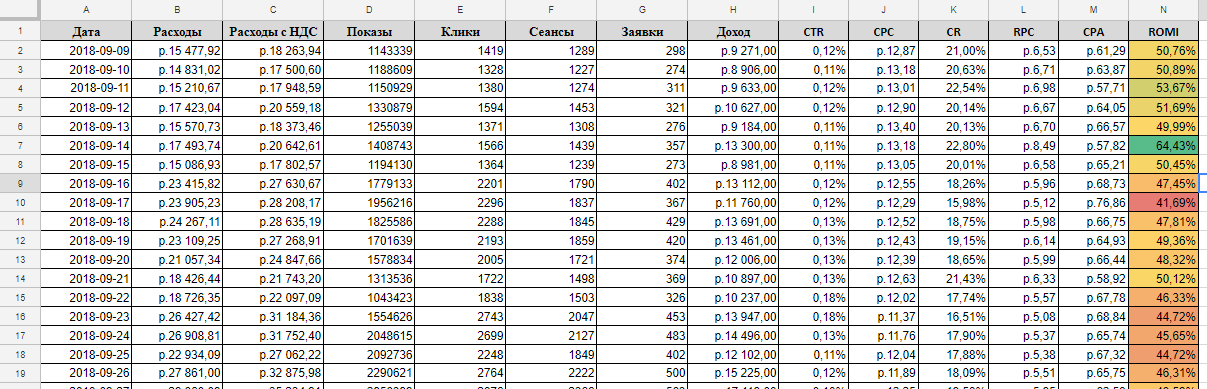Когда возможностей пользовательских отчетов Google Analytics бывает недостаточно, на помощь приходит Google Sheets. Благодаря прекрасному дополнению, которое мы разбирали ранее, в электронные таблицы можно не только экспортировать данные из GA, но и настроить их автоматическое обновление по расписанию, а также форматирование под свои нужды.
Создаем отчет
Чтобы создать отчет заходим в Google Sheets, выбираем дополнение «Google Analytics», а также параметры и показатели для выгрузки данных.
После того как отчет создан, на листе «Report Configuration» необходимо задать дополнительные настройки, а именно:
- Начальные и конечные даты отчета;
- Номер цели вместо «ХХ» для выгрузки количества ее достижений и ценности;
- Фильтры по которым будут отбираться данные;
- Лимит строк для выгрузки.
Теперь можно настроить расписание запуска.
Отчет будем обновлять каждый день в промежутке между 9 и 10 утра.
Расписание настроено и теперь данные для отчета будут автоматически подгружаться на вкладку с названием отчета (в нашем случае «Report Data»). А сейчас не станем дожидаться запуска по расписанию и первый раз запустим его сами.
После успешного запуска создастся новая вкладка, которая послужит нам источником данных для нашего отчета.
Оформляем отчет
Теперь давай создадим новую вкладку «Report», где и настроим визуализацию отчета, а также рассчитываемые показатели эффективности.
В шапку отчета добавим следующие столбцы:
- Дата;
- Расходы;
- Расходы с НДС;
- Показы;
- Клики;
- Сеансы;
- Заявки;
- Доход;
- CTR или соотношение показов к кликам;
- CPC или стоимость клика;
- CR или коэффициент конверсии в заказ;
- RPC или доход с клика;
- CPA или стоимость целевого действия (заявки);
- ROMI или возврат инвестиций.
Далее формулами подтянем данные со вкладки «Report Data».
Обрати внимание, что в некоторых столбцах, например «Расходы», число 15477.915 отформатировано как текст из-за точки. Чтобы этого избежать, формулу со ссылкой на ячейку с данными нужно обернуть в другую формулу, которая заменит точку на запятую и текст автоматически преобразуется в число.
Вот пример данной формулы: =ЗНАЧЕН(ПОДСТАВИТЬ('Report Data'!F16;".";",";1))
А теперь давай добавим формулы для рассчитываемых показателей:
- Расходы с НДС:
= Расходы * 1,18(вместо слова «Расходы» укажи адрес ячейки с расходами) - CTR:
= Клики / Показы(тут и далее также укажи адреса ячеек со значениями) - CPC:
= Расходы с НДС / Клики - CR:
= Заявки / Клики - RPC:
= Доход / Клики - CPA:
= Расходы с НДС / Заявки - ROMI:
= Доход / Расходы с НДС
Вот что получилось:
Осталось навести красоты, сделав выравнивание по правому краю ячейки и добавив форматирование для денег и процентов.
Так гораздо лучше. Теперь протянем все формулы вниз и раскрасим ROMI условным форматированием.
Красота! Остается только радоваться отчету.
Домашнее задание
Повтори все шаги описанные в уроке и создай собственный автоматизированный отчет.